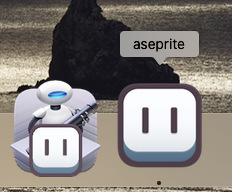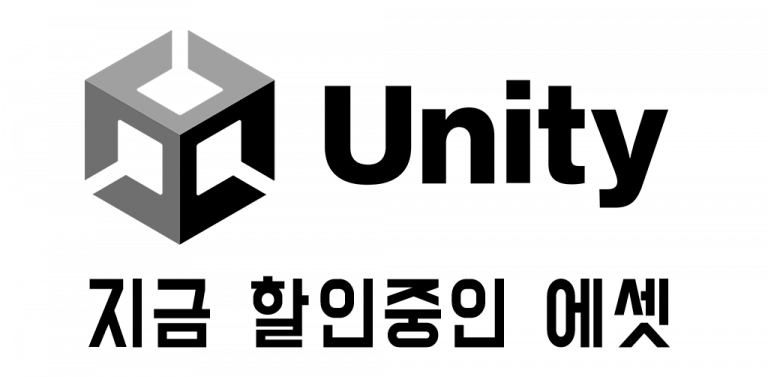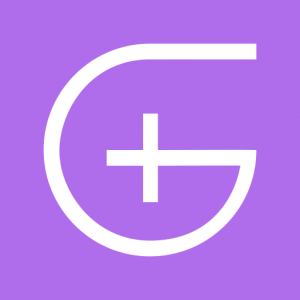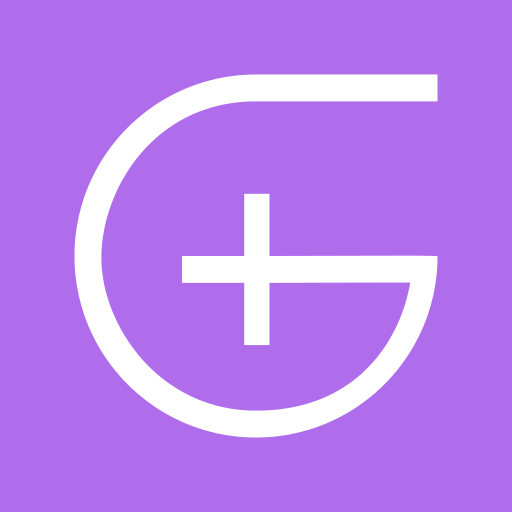픽셀아트(도트) 그림그리기 프로그램인 Aseprite는 윈도우, 맥, 리눅스에서 사용가능하고, 홈페이지나 스팀에서등 유료로 판매중인데, 사실 이는 오픈소스라서 Git Hub에서 소스코드를 클론(다운로드)하여 개발자버전으로 빌드, 컴파일하면 무료로 사용가능하다. 맥북/아이맥 사용자는 아래의 방법대로 컴파일해서 사용하면된다.
다만, git을 사용해 소스를 클론해와야하는데, git을 사용해본 개발자에 한정된다. 맥컴퓨터는 기본적으로 git이 설치되어있긴하다. (Xcode를 설치해서인지 모르겠지만…). 그리고 Terminal(터미널)을 통해서 CLI 명령어를 입력해야하므로 CLI 명령줄 사용에 익숙한 개발자가 아니라면 다소 어려울지도 모르겠다.
필요한 것들
Aseprite를 컴파일하기위해서 앞서 준비해야할 게 많다.
- 맥컴퓨터에 설치된 git
- cmake
- ninja
- 위에것들을 설치하기위한 homebrew
Homebrew 가 없다면
홈프루는 CLI용 패키지 매니저 프로그램이다. 홈브루 설치방법은 별도로 다른 블로그의 방법을 참고하도록 하고, 터미널에서 brew –version 명령어를 입력했을 때 아래처럼 Homebrew 버전번호가 나온다면 이미 설치되어있는 것이다.
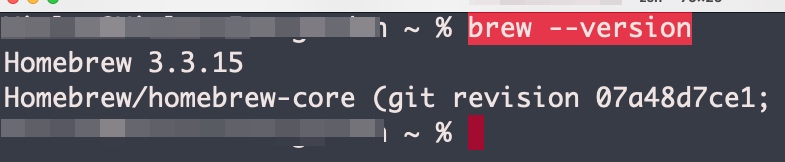
git 설치여부 확인
맥 컴퓨터에서 Terminal 앱을 열고 아래 명령어를 입력해서 git 버전을 알아볼수 있다. 아래그림처럼 git~ 또는 apple git이라고 나오면 설치되어있는 것이다.
git --version
나는 언제인가 git 버전이 맘에안들어 새로 설치했지만 애플이 기본으로 설치해주는 git은 Apple-git 같은 다른 이름이었던 것같다. 아무것도 안나오고 command not found가 나오면 git이 설치되지 않은 것이다. git을 따로 설치해야한다.
cmake 와 ninja 설치
Aseprite 소스코드를 컴파일하고 빌드하려면 추가로 CLI 프로그램인 cmake와 ninja가 필요한데 이 둘은 Hombrew로 각각 설치할 수 있다.
brew cask install cmakebrew install ninja깃허브에서 Aseprite 소스코드 클론하기
먼저 git으로 Aseprite 소스코드를 깃허브에서 복제해오자. 터미널에서 아래처럼 cd 명령어를 사용해서 aseprite 폴더를 만들 위치로 이동한다.
맥컴퓨터 사용자폴더(~)로 이동하려면 아래처럼:
cd ~특정 폴더로 이동하려면 cd 스페이스바 입력한뒤 파인더에서 폴더를 터미널에 끌어다 놓으면 폴더경로가 입력된다.
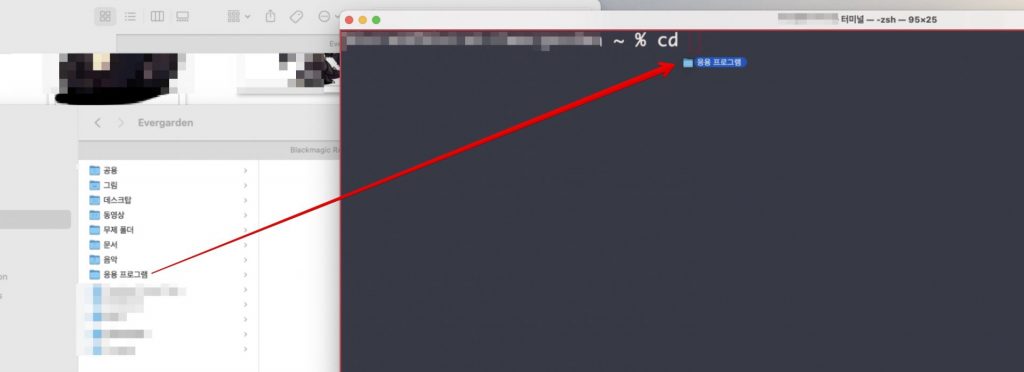
그리고 그 위치에서 아래처럼 git clone –recursive git주소를 넣어 clone 해주자
git clone --recursive https://github.com/aseprite/aseprite.git
클론이 끝나면 아래처럼 aseprite 폴더가 생긴다.
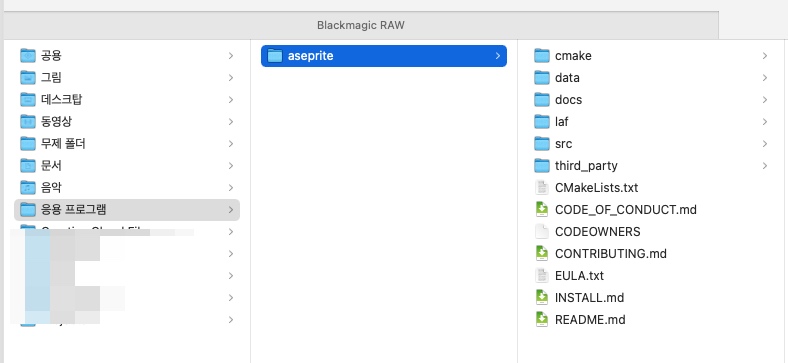
build 폴더 만들기
mkdir 명령어를 통해 aseprite 폴더하위에 build 폴더를 만들고, cd 명령어로 해당 위치로 명령줄을 이동해두자.
mkdir build
cd build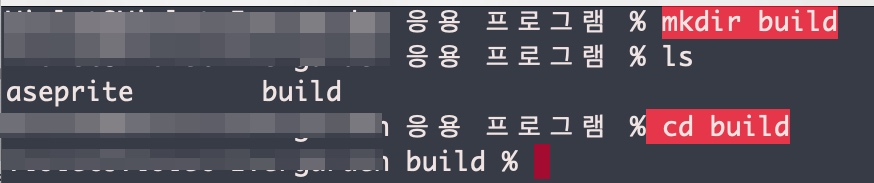
MacOSX SDK 버전번호 알아내기
먼저 자기 맥컴퓨터의 macOS SDK 버전을 알아야한다. 터미널에서 다음명령어로 Xcode 경로안을 살펴보자 . 보통은 Xcode가 Applications 폴더하위에 설치되어 있을 것이다. ls Xcode앱패키지내부contents경로
ls /Applications/Xcode.app/Contents/Developer/Platforms/MacOSX.platform/Developer/SDKs/
MacOSX SDK 버전이 12.1 버전임을 기억해두자. 그리고 MacOSX12.1.sdk 라는 파일명에 더불어 폴더경로를 알아둬야한다.
Cmake 명령어로 빌드하기
이제 build 폴더 안에서 cmake 명령어를 입력해야하는데, 우선은 아래의 긴 명령어가 하나의 명령어를 좀더 편하게 여러줄로 작성된것이다. 터미널은 이런식으로 여러줄로 된 하나의 명령어를 처리할 수 있다. 우선 아래 코드를 복사해서 메모장에 붙여두도록하자.
cmake \
-DCMAKE_BUILD_TYPE=RelWithDebInfo \
-DCMAKE_OSX_ARCHITECTURES=x86_64 \
-DCMAKE_OSX_DEPLOYMENT_TARGET=12.1 \
-DCMAKE_OSX_SYSROOT=/Applications/Xcode.app/Contents/Developer/Platforms/MacOSX.platform/Developer/SDKs/MacOSX12.1.sdk \
-DLAF_BACKEND=skia \
-DSKIA_DIR=$HOME/deps/skia \
-DSKIA_LIBRARY_DIR=$HOME/deps/skia/out/Release-x64 \
-DSKIA_LIBRARY=$HOME/deps/skia/out/Release-x64/libskia.a \
-G Ninja \
..터미널에 위처럼 입력하기 전에 두가지를 자기컴퓨터의 MacOSX SDK버전에 맞게 변경해야한다.
- DCMAKE_OSX_DEPLOYMENT_TARGET= 12.1
- DCMAKE_OSX_SYSROOT=/Applications/Xcode.app/Contents/Developer/Platforms/MacOSX.platform/Developer/SDKs/MacOSX12.1.sdk \
_TARGET의 값인 타겟 버전 그리고 DCMAKE_OSX_SYSROOT=/ 의 값인 /경로/sdk프로그램이름 이 두가지를 맞춰야한다. 내경우 빅서에서는 12.1이었다. 앞서 알아봤던 MacOSX SDK 버전번호에 맞게 고친다음 터미널에서 앞서 준비한 build 폴더에 위치한채로 아래처럼 cmake 명령어를 붙어넣고 실행시킨다.
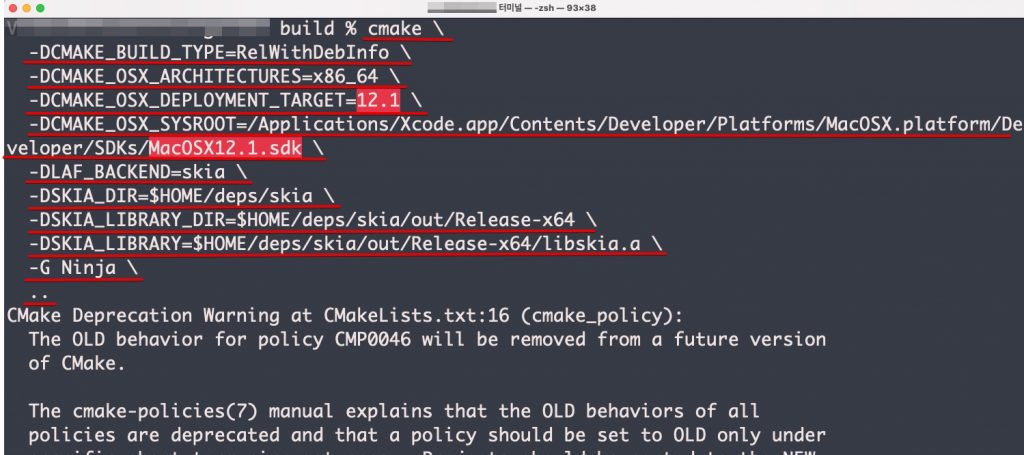
아래는 cmake 명령어가 완료된 모습. 노란글자로 개발자(dev) 경고메시지가 나왔지만 나는 무시했다.
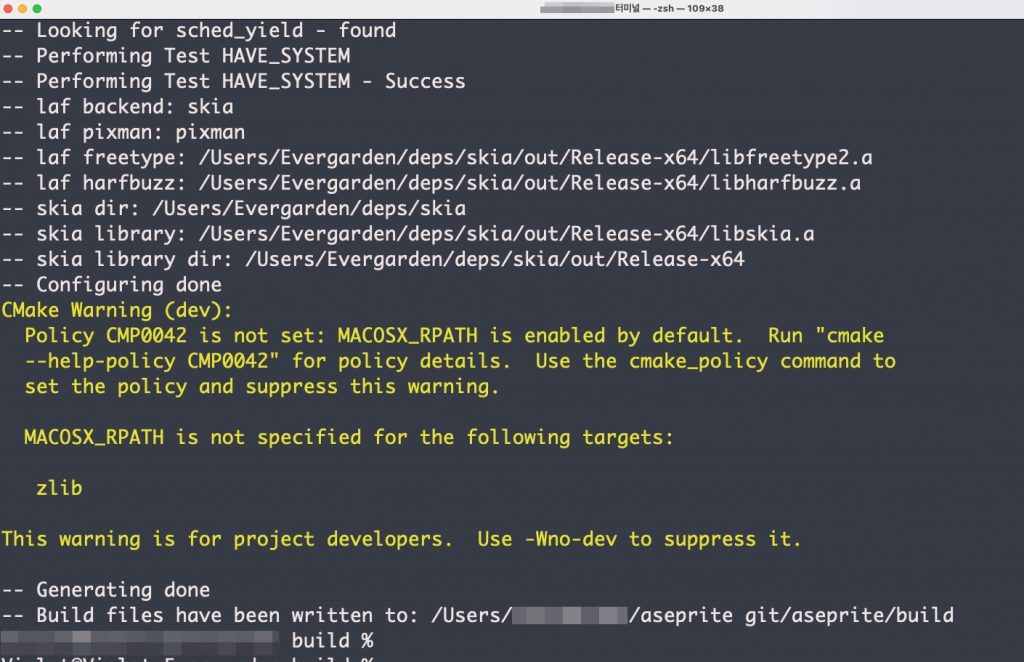
Ninja로 Aseprite 컴파일하기
다음은 여전히 build 폴더에 위치한채로 ninja 명령어를 써서 이용해 빌드한다.
ninja aseprite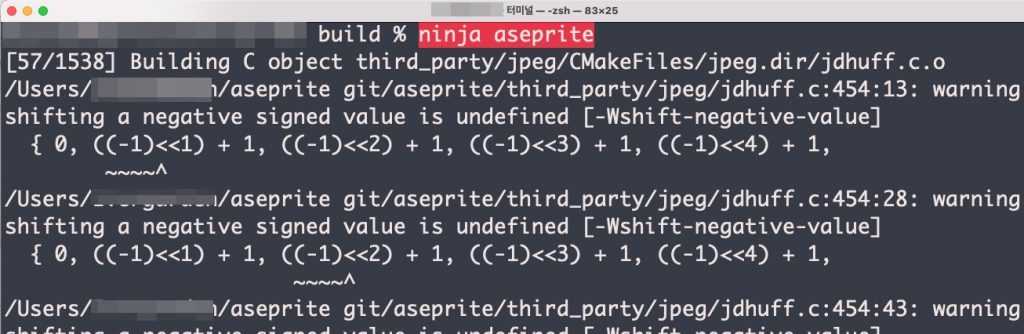
이때 상당한 시간이 걸리니 커피나 한잔 만들어 마시도록 하자. 아래 그림처럼 끝난다. 2 warings generated 라는 메시지가 나오지만 신경쓰지 않았다.
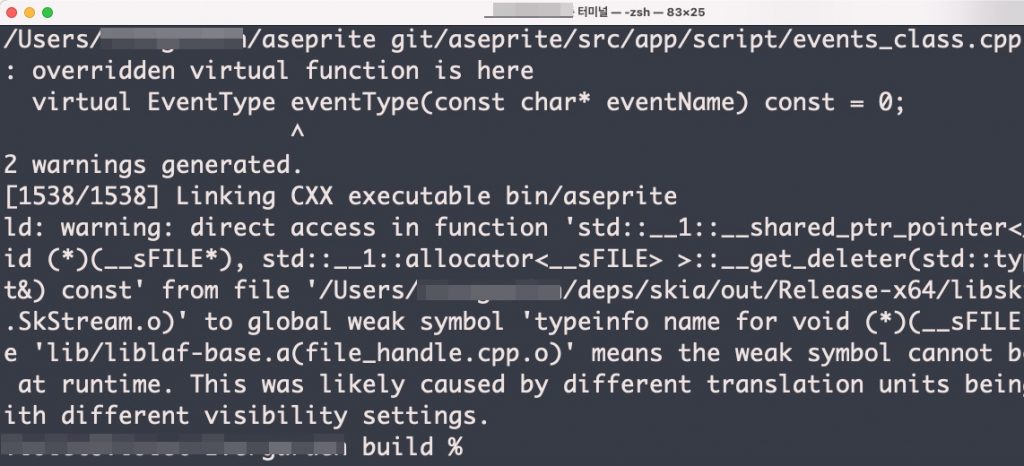
Aseprite 설치 완료 및 실행
aseprite/build/bin/ 폴더에 aseprite 실행파일이 생겼다. 일반적인 앱과는 다른 아이콘이지만 분명 실행파일이다. (이 아이콘을 바꾸는 방법은 이 글의 맨아래에서 다룬다)
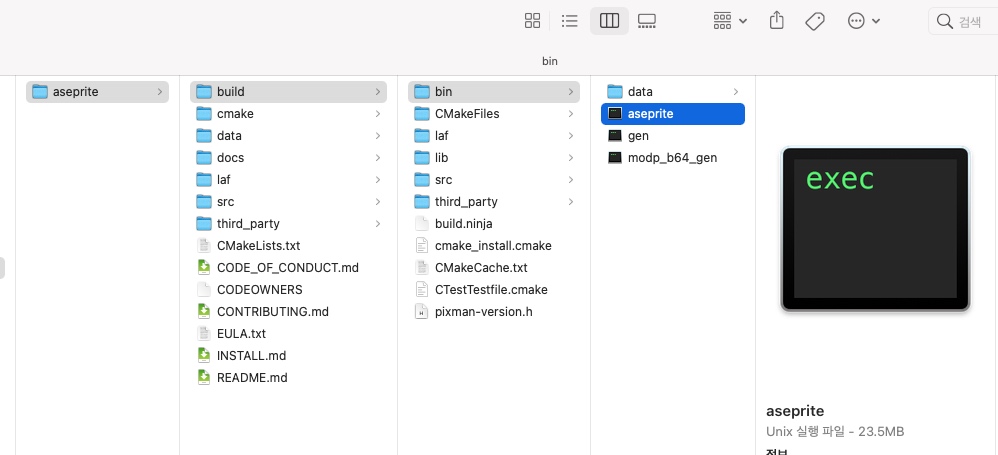
이제 이걸 더블클릭해서 실행하면 터미널이 열리면서 프로세스가 시작되고 Aseprite 개발자버전 실행되고, 이걸 사용하면 된다. 파일을 열때는 메뉴를 통해서 열거나 파일을 끌어다가 Aseprite 창화면에 그대로 떨궈주면 열린다.
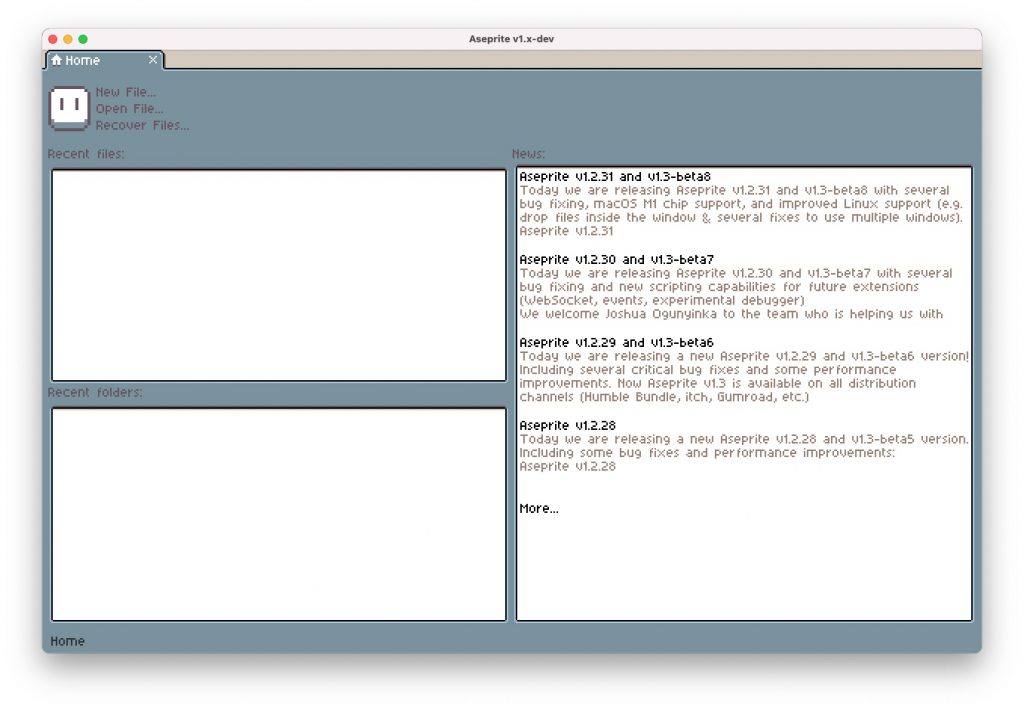
Cmd + N 을 눌러서 새로운 문서를 시작할수있다. 도트 캐릭터를 그려보자.
Aseprite가 실행되는동안 프로세스를 터미널로 관리하게 되는데, Aseprite를 종료하면 터미널에서 프로세스가 끝나기도 하지만, 터미널에처 ctrl + c 키를 눌러 프로세스를 끝내면 Aseprite가 강제종료된다는걸 주의하자. 터미널로 관리되는게 싫다면 아래글의 2)번 방법으로 애프리케이션 실행을 등록하면된다.
Aseprite 바로 실행시키기(바로가기,오토메이션)
바로가기를 만들거나 Automation 스크립트를 이용해 곧바로 실행시키는 아이콘을 만들 수 있다. 두가지 방법을 소개하며, 둘 중 편리한 방법으로 등록해 사용하면 되겠다
1) aseprite 폴더 이동 및 가상본 만들기
aseprite 폴더는 통채로 원하는 곳으로 옮기면된다. 심지어 외장하드나 USB 로 옮겨도 실행할수 있다.
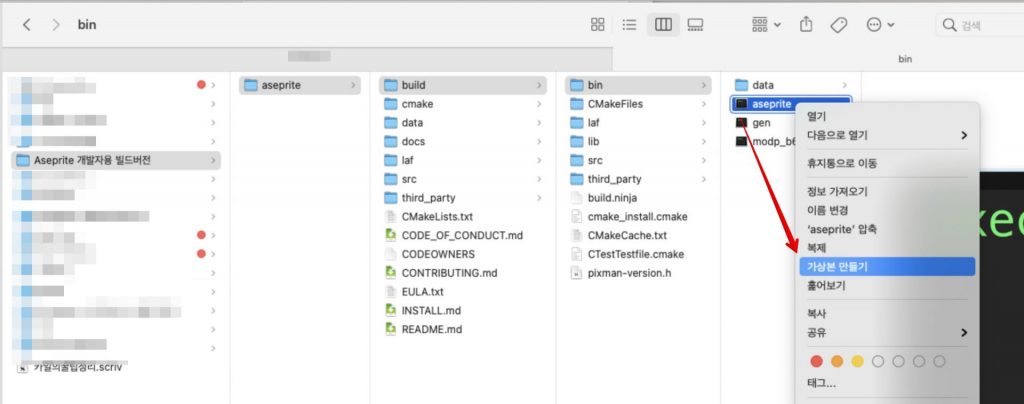
맥에서 <가상본>이란, 윈도우에서 <바로가기> 같은 것이다. aseprite 실행파일을 유클릭해서 가상본을 만들고 그것을 바탕화면이나 다른곳에 빼서 써도 된다. 또는 맥의 Dock 오른쪽에 등록해두고 써도 되겠다.
aseprite 폴더를 외장하드나 USB로 옮겨서 사용할 경우네는 가상본을 만들어도 Applications폴더에서 찾게되어 동작이 안되는데, 이때는 <가상본 수정…>을 클릭해 aseprite 실행파일 경로를 직접 지정해주자
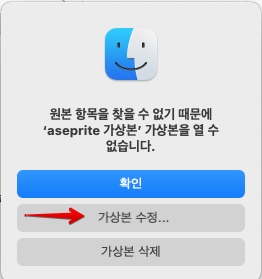
2) Automation 으로 스크립트실행 응용프로그램 등록하기
위와 같이 빌드된 파일의 단점이라면, 일반 응용프로그램(앱)으로 등록되어있지 않기때문에 macOS에서 불편한점이 있다. 스팟라이트 검색결과에 나오지 않으므로 실행시킬때마다 매번 빌드폴더 경로를 찾아들어가 실행시키거나 위처럼 가상본을 통해야한다.
맥의 기본프로그램인 Automation 으로 특정파일을 바로 열어주는 응용프로그램을 만들어 사용할 수 있고, 이방식으로 Aseprite를 실행시키면 터미널을 통해 실행하지도 않는다.
맥의 Automation앱을 실행시키고 [파일 > 신규 ] 메뉴를 눌러보면 아래같은 창이 나온다. 여기에서 [응용 프로그램] 작성을 선택해준다.
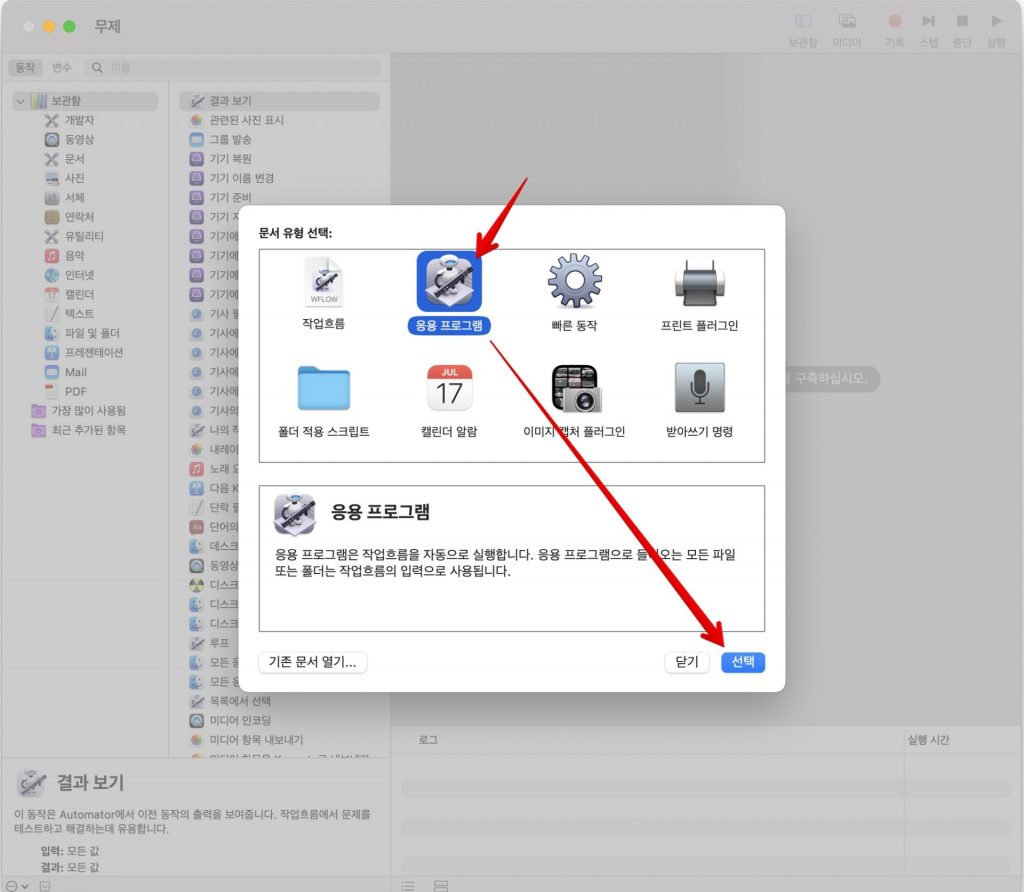
그다음은 [보관함 > 유틸리티 > 쉘스크립트 실행]을 더블클릭해주자
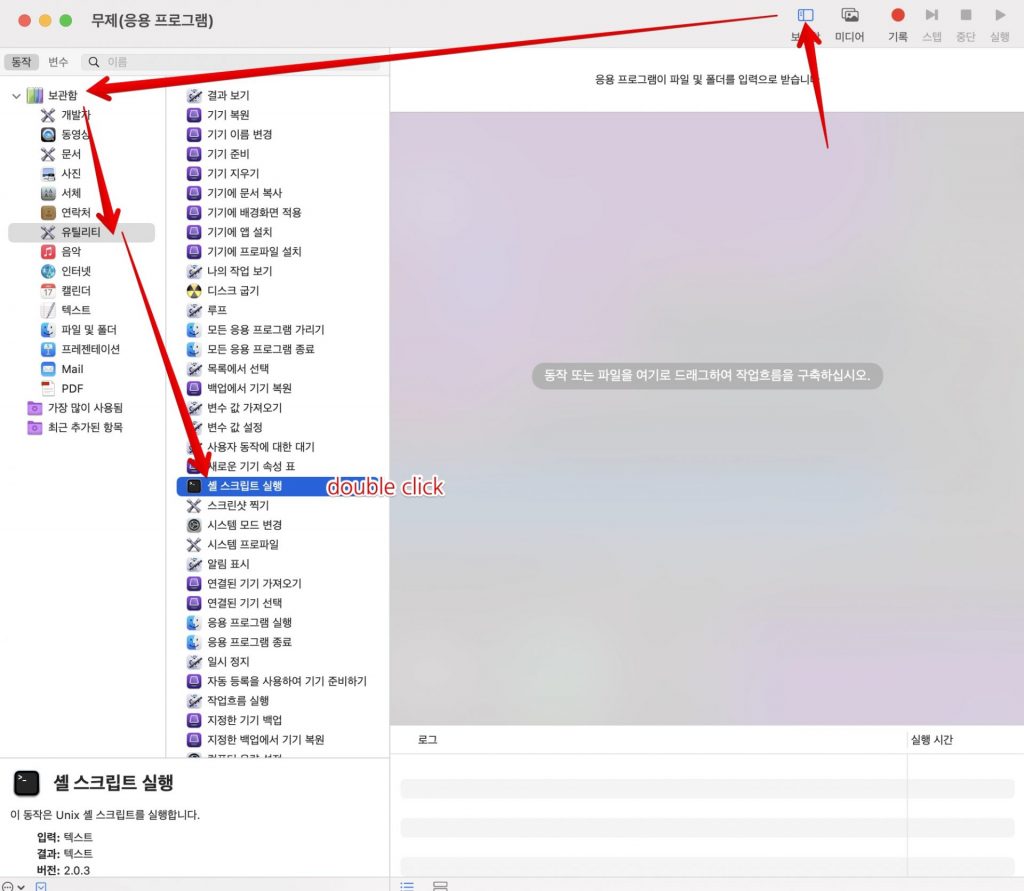
[셀 스크립트 실행]란에는 [통과 입력]을 [변수]로 지정해주고 그아래 입력박스에 빌드파일(aseprite)의경로 + $1을 붙여준다.
/폴더경로/aseprite/build/bin/aseprite$1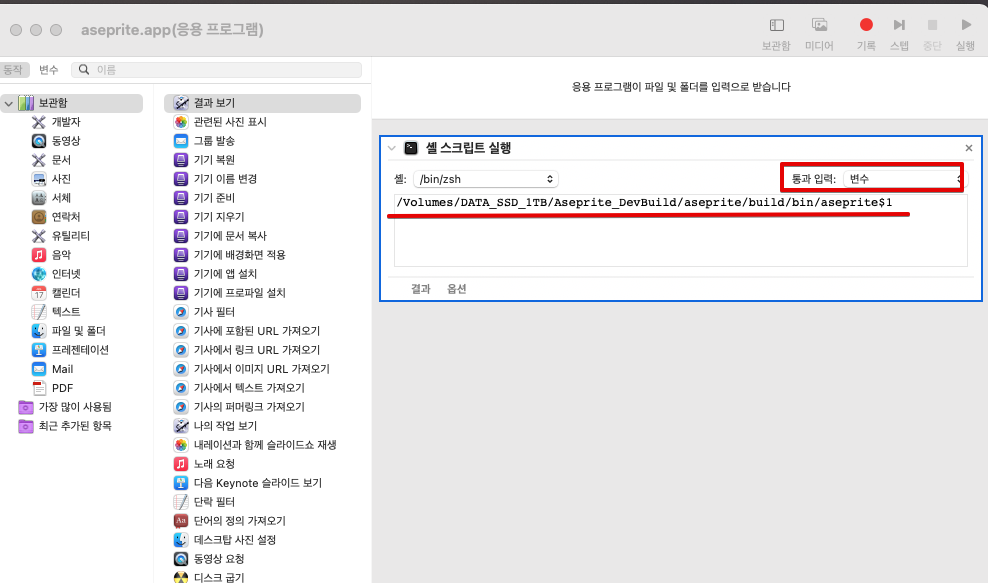
그리고 [파일 > 저장] 또는 저장 단축키를 눌러서 이름을 지정하고 .app 파일로 저장한다.
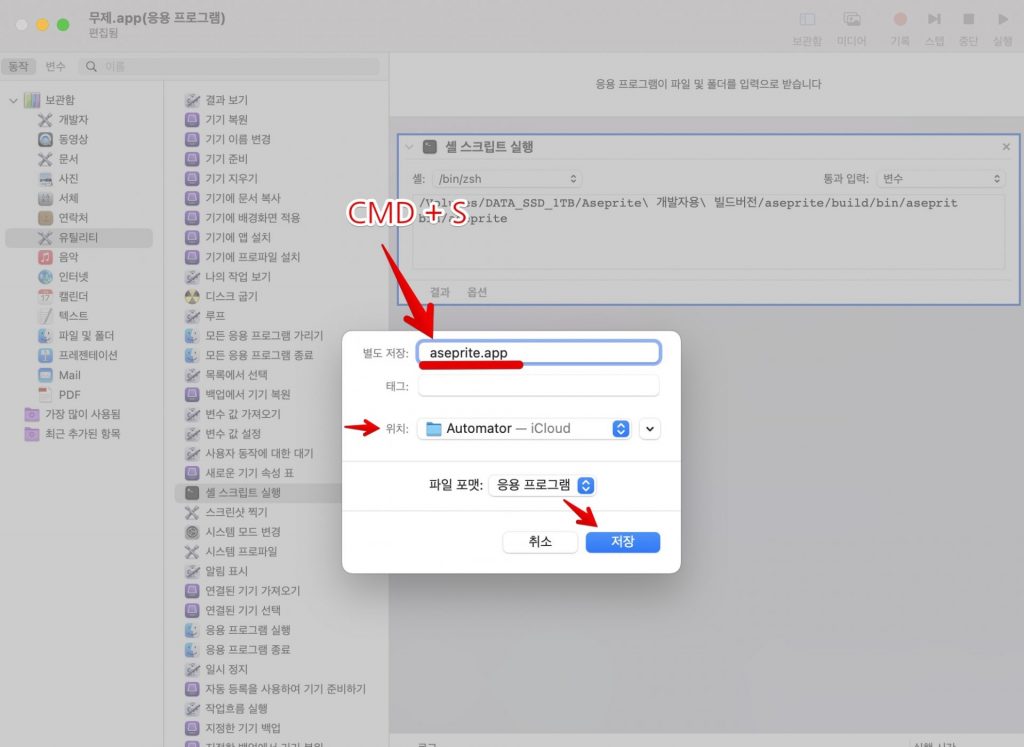
저장위치는 외장USB에 저장해도 되지만 외부저장장치에 저장할 경우 아래처럼 스팟라이트 검색에는 나오지 않을 것이다. (외부저장장치 인덱싱이 필요)
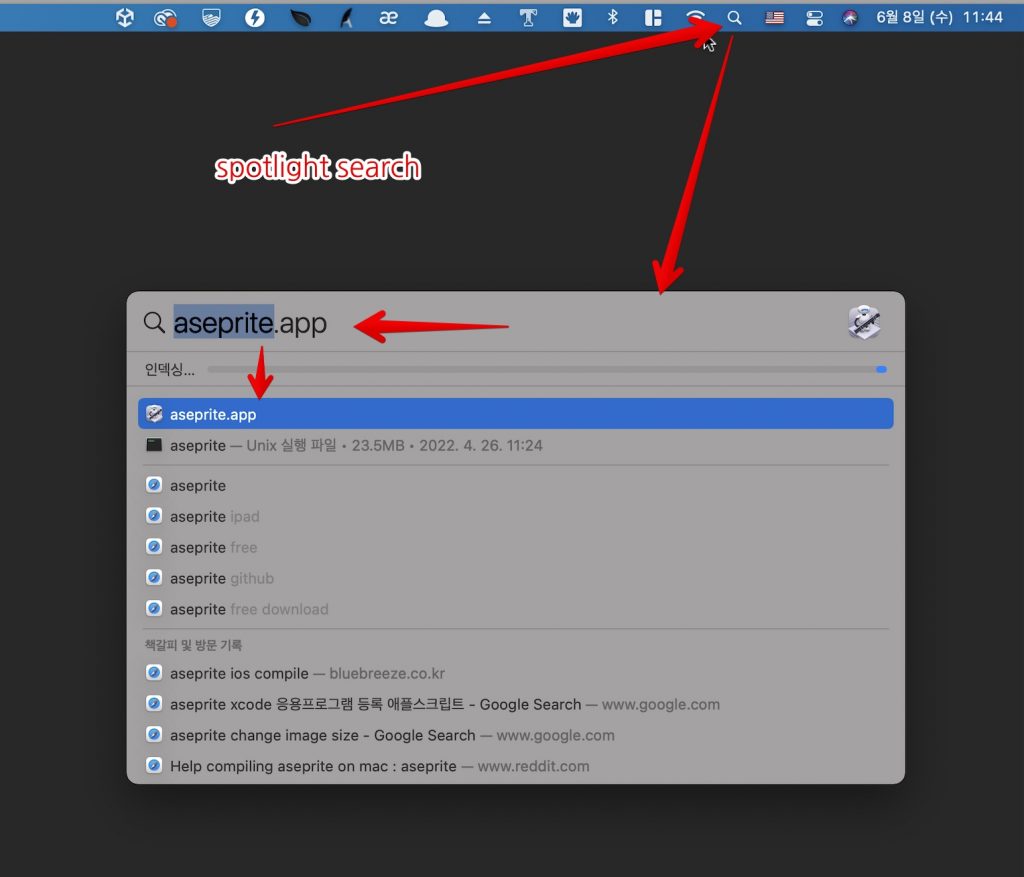
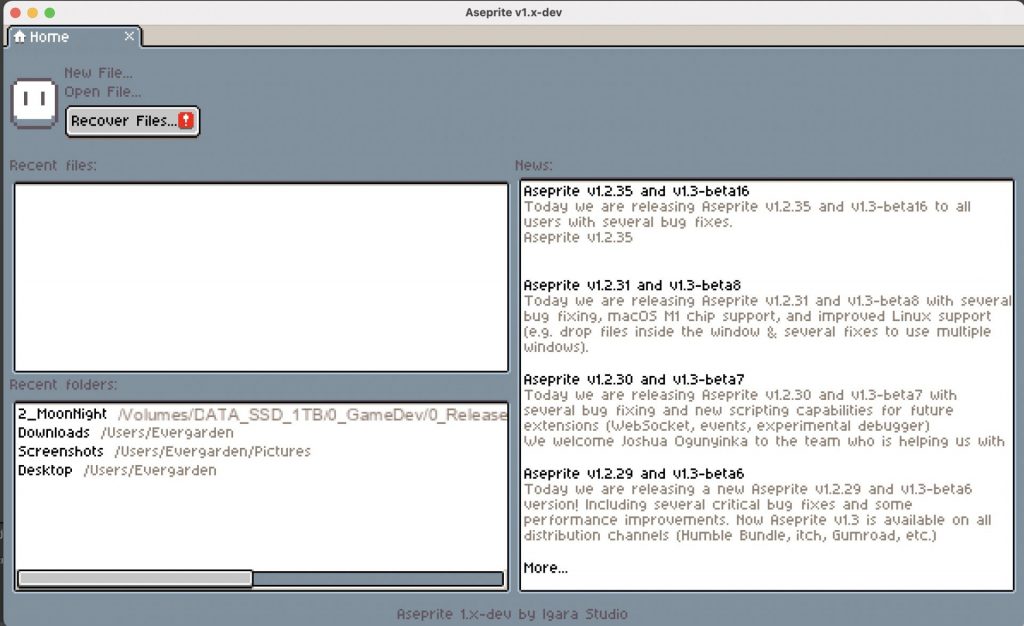
Dock 에 올려두고 사용
맥 컴퓨터에든 USB에든 저장한 Automation 앱을 독바에 올려두고 사용하면된다.
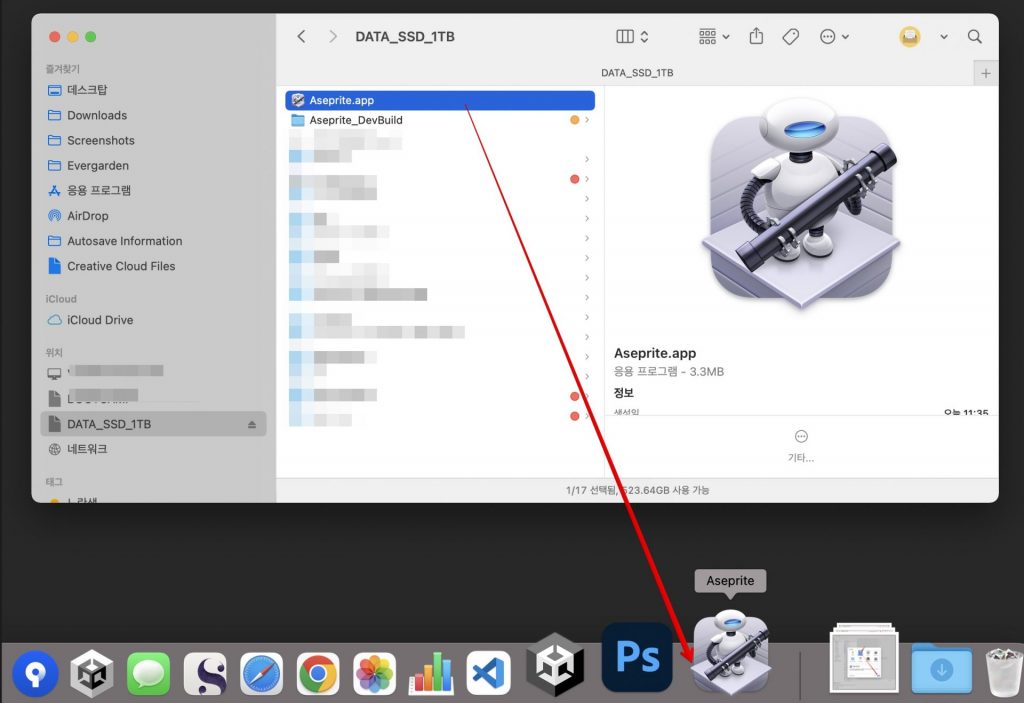
클릭하면 아래그림처럼 까만 아이콘과 함께 Aseprite 창이 실행되는 걸 볼 수 있다.
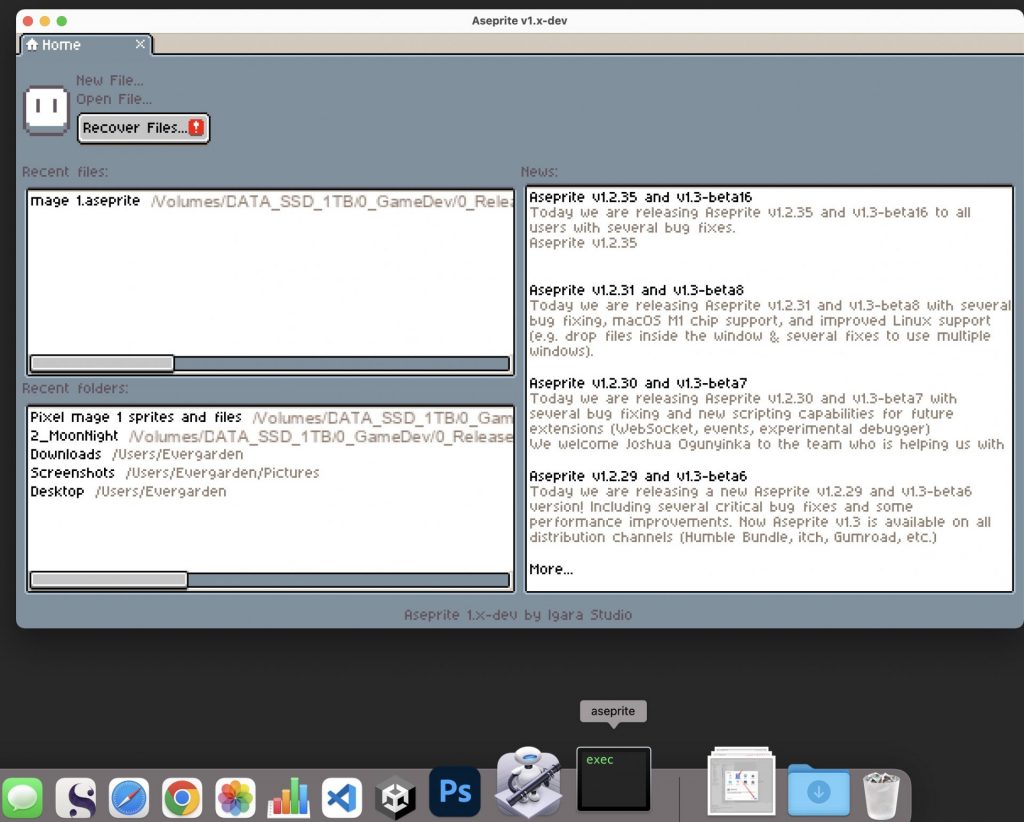
혹시 만일, 여러개의 Aseprite 프로세스를 동시에 실행하고 싶다면 위에서 만든 오토메이션앱을 복사해서 각각 실행해주면 된다.
파일을 열때는 Aseprite의 메뉴를 이용하거나 아래그림처럼 파일을 가져다 열려있는 윈도우에 그대로 끌어다 놓으면 열린다.
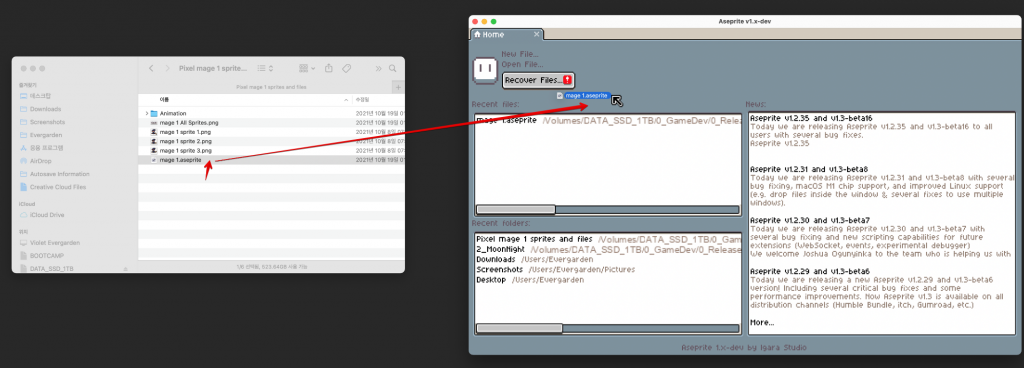
Aseprite 빌드파일의 아이콘 변경하기
맥에서 폴더나 파일의 아이콘을 바꾸려면 먼저 아이콘파일이 필요한데 확장자가 .icn 인 파일이 필요하다.
누군가 만들어둔 macOS 스타일의 Aseprite 아이콘파일을 다운로드 받자.
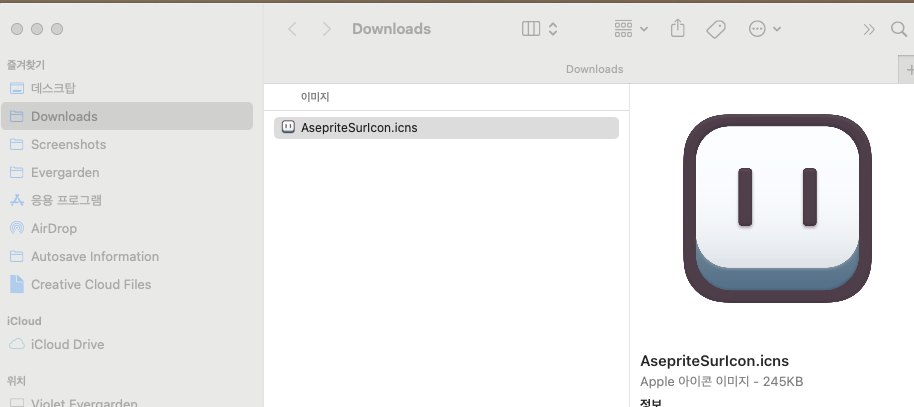
이제 파일이 준비되어쓰니 빌드파일을 찾아서 우클릭을 눌러 [정보보기] 창을 연다음에 위 icn파일을 정보창 위쪽 아이콘에 끌어다 넣어준다.
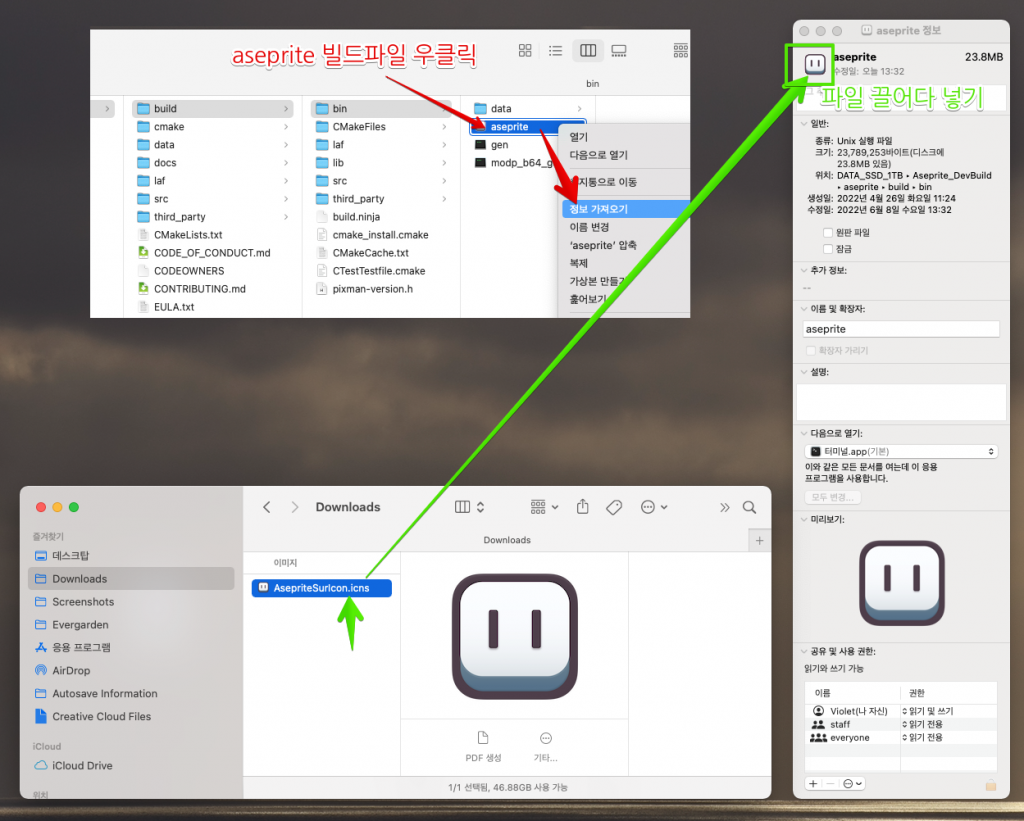
그러면 이제 실행시켰을 때 이제부턴 못생긴 까만 아이콘이 아닌 귀여운 아이콘으로 나오게 된다. Automation 파일도 같은 방식으로 ICN을 만들어 넣어줬다.