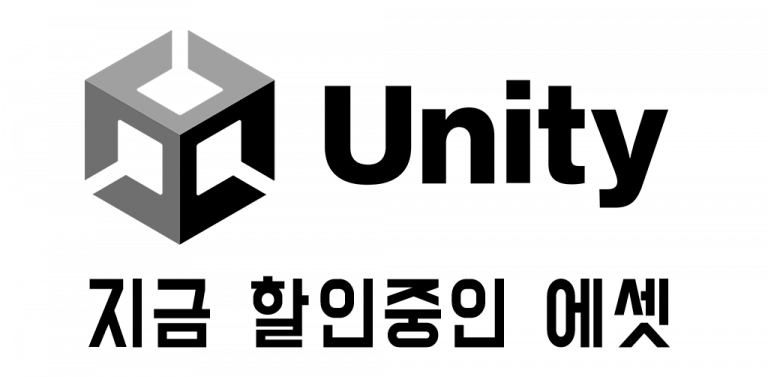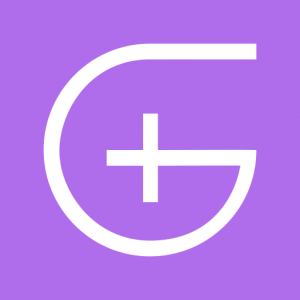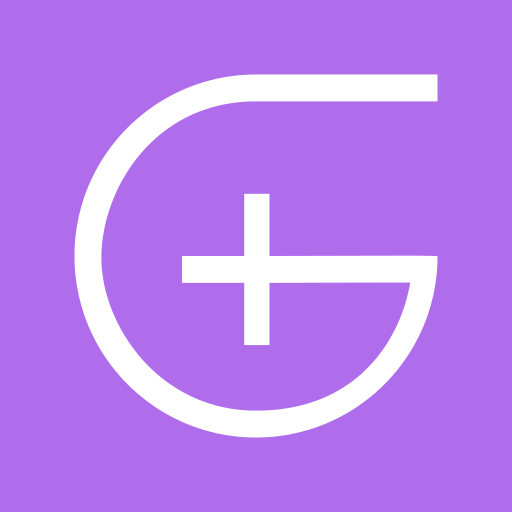아이맥, 맥북등의 맥용 프로그램중에 Karabiner 라는 프로그램은 키보드나 마우스의 키코드를 자유롭게 맵핑할 수 있게 해줍니다.
이 프로그램을 이용하면 한영 전환 키를 윈도우와 통일시킬 수 있습니다. 저는 스페이스 키 오른쪽키 하나로 한글/영어 키보드입력전환이 되도록 했습니다 (정확히는 ‘이전 입력기’ 선택에대한 단축키를 바꾼건데 자기가 주로쓰는 입력언어가 3개이상이라면 ‘다음 소스 선택’에대한 키 맵핑도 따로 하셔야겠네요). 이를 위해 F18 단축키를 이용했고요.
macOS에 설치하는 카라비너는 다음 두가지 프로그램이 있습니다.
- Karabiner-EventViewer: 키의 키코드 알아내는 프로그램
- Karabiner-Elements: 키 맵핑 설정
Karabiner-EventViewer – 키코드 알아내기
Karabiner-EventViewer로 한영 전환키로 쓸 키의 키코드 알아내기
카라비니 이벤트 뷰어를 실행하면 Main탭이 제일먼저 뜨는데 여기에서 키를 누를때(down), 뗄 때(up)에 맞춰서 해당키의 키코드가 나옵니다.
저는 윈도우키보드처럼 스페이스바 오른쪽에 있는 키를 눌러보니 키코드가 아래처럼 right_option 으로 나옵니다.
{"key_code":"right_option"}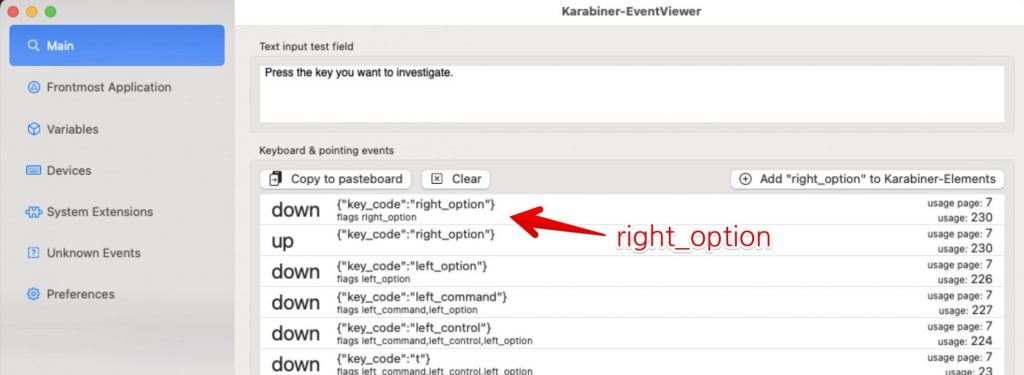
이제 이 키를 현재 제 키보드에는 없는 F18키로 키매핑을 합니다. 위 그림처럼 나왔을때 오른쪽위에
위 화면 오른쪽 중간처럼 Add “right_option” to Karabiner-Elements 라면서 방금 누른키에 맞춰서 버튼이 생기는데, 이거 눌러주면 아래의 작성한 Karabiner-Elements에서 키보드에 Add Item 추가과정이 자동으로 됩니다.
Karabiner-Elements – 키맵핑
Karabiner-Elements에서 키보드에 Add Item 추가하기
Karabiner-Elements Preferences 창을 열고
Simple modifications 탭 -> Target device에서 현재 연결된 키보드를 고릅니다.
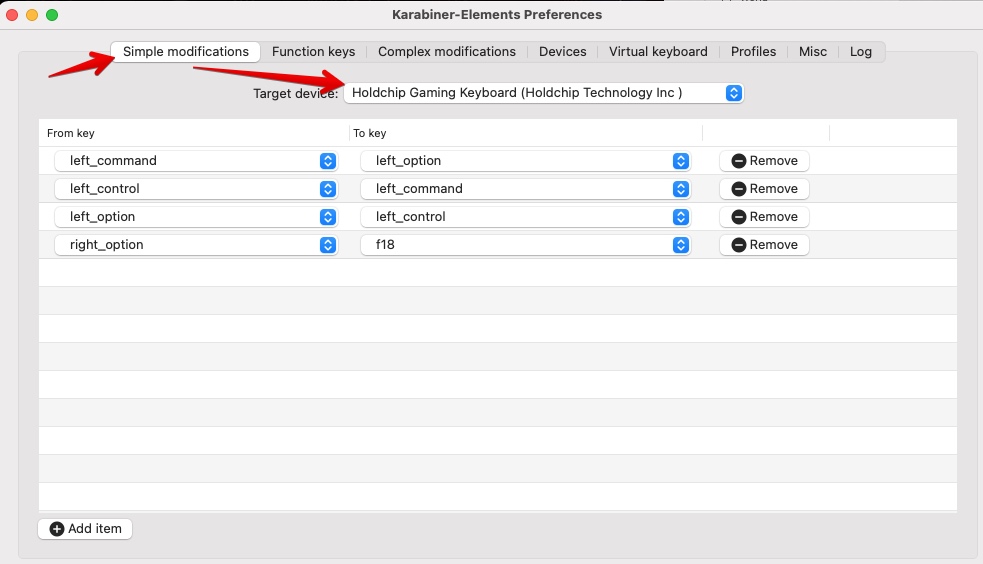
그리고 하단에 Add item 버튼을 누르면 행이 추가되는데 From key 부분을 아까 이벤트뷰어에서 찾아낸 키코드인 right_option을 선택, To key는 F18로 선택해줍니다.
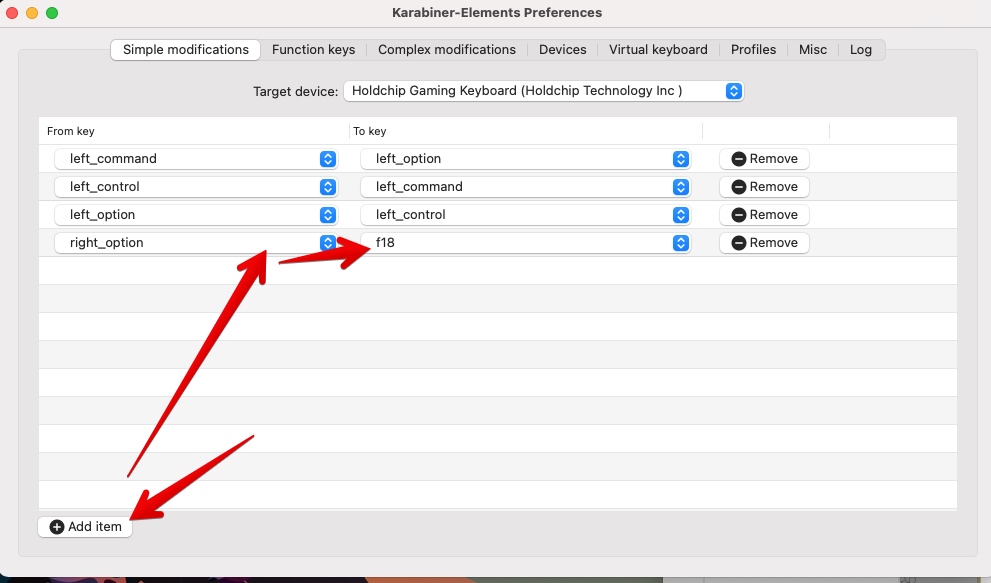
이제 키보드에 F18키가 생겼습니다. 이벤트뷰어에서 같은 키를 눌러보면 이제 right_option이 아닌 F18로 나올겁니다.
Mac 환경설정에서 입력소스 단축키 등록하기
macOS 환경설정(사과마크) -> 키보드 -> 단축키 탭 -> 입력소스
에 들어가보면 아래처럼 “이전 입력 소스 선택”과 “..다음 소스 선택” 메뉴가 있습니다.
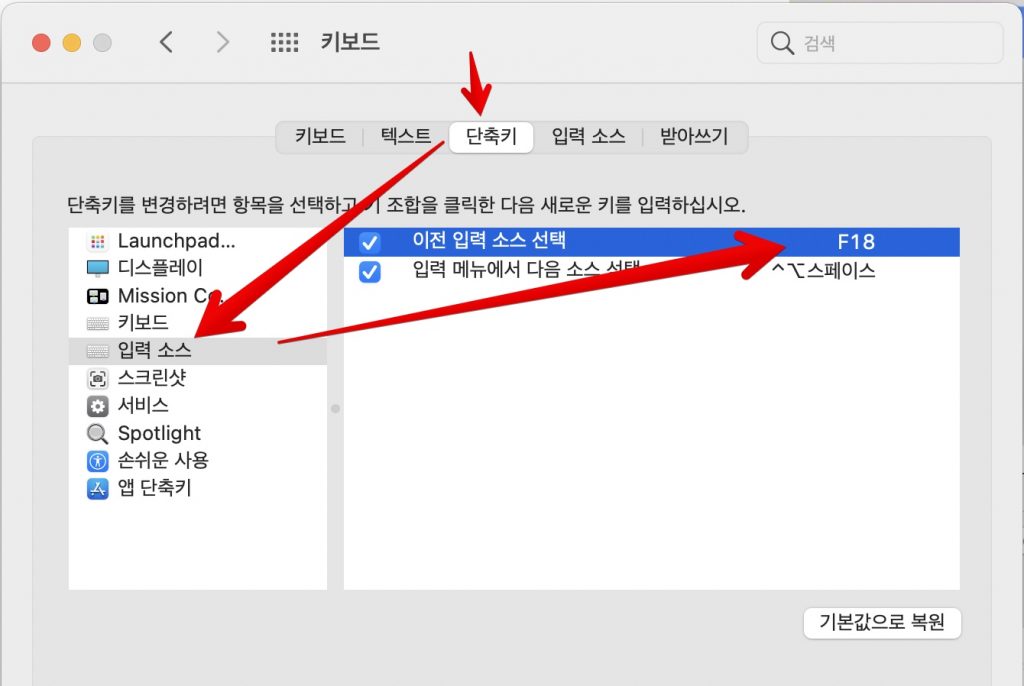
더블클릭을 해서 단축키 변경상태가 되면 아까 F18로 지정한 키를 눌러주면 위 그림처럼 등록됩니다.
이제 해당키로 한영전환을 사용해 쓸 수 있습니다.
참고로 자신이 사용하는 입력이 한글과 영어 두가지 뿐이라면 위 두가지 중 에 아무거나 선택해서 지정해도 됩니다.
- 이전 입력 소스 선택
- 입력 메뉴에서 다음 소스 선택
만일 예를 들어 일본어 입력도 쓴다면 두개를 적절히 맵핑하면 되겠습니다.
기타설정 – F 키를 표준 기능키로 설정하기
맥에서 F1 ~ F12 등의 키는 기본적으로 음악재생, 볼륨조졸 이런 키로 되어있는데 일반적인 F키로 동작하게 할 수 있습니다.
카라비너에서 설정:
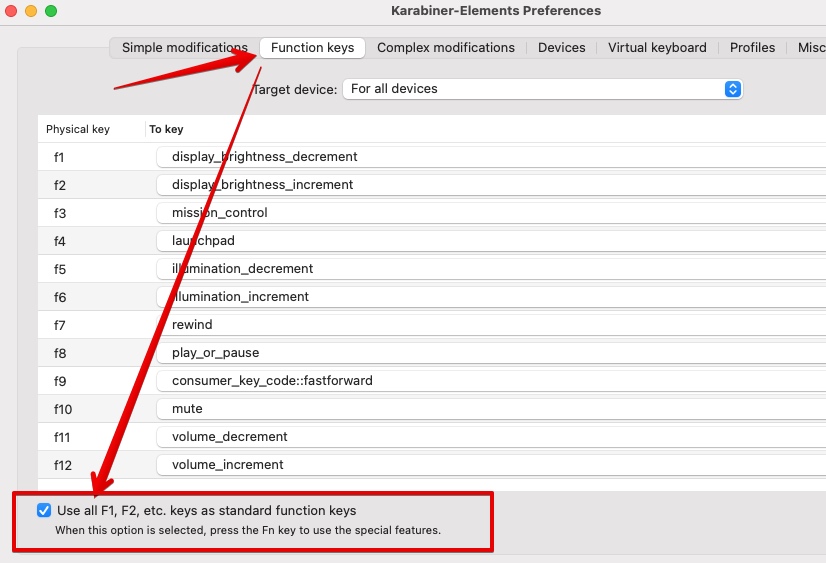
맥 환경설정에서 F키 설정:
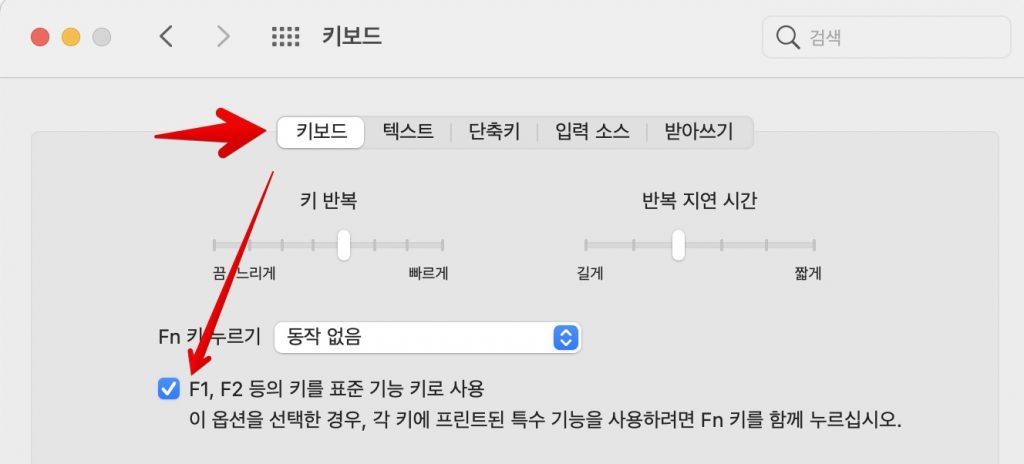
이렇게 해두면 볼륨조절,재생등은 fn + F키 조합으로 사용하게 됩니다.