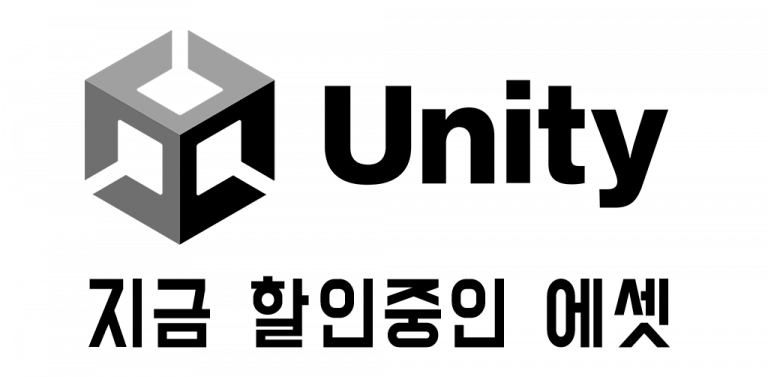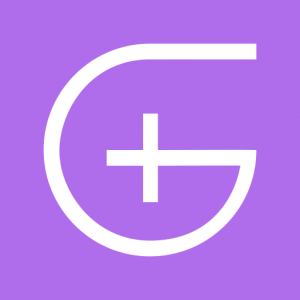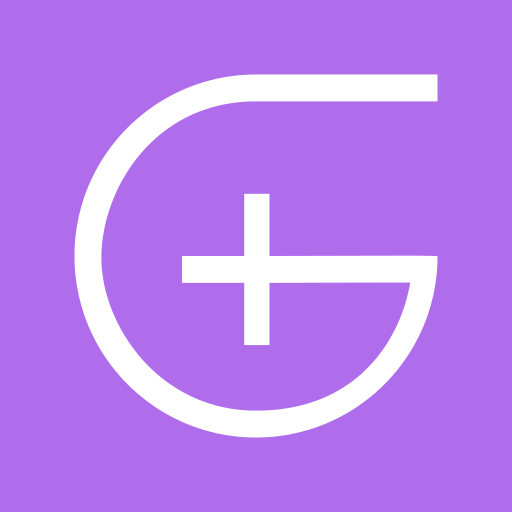이 글에서는 험블번들에서 할인하는 유니티에셋 구매방법과 구매한에셋을 유니티 에셋스토어에서 리딤코드로 등록하는 방법을 알아봅니다.
험블번들에서 판매하는 모든에셋이 그런것은 아니지만 게중에는 자신의 유니티 에셋스토어 계정에 로그인해서 쿠폰 리딤코드을 입력하면 해당항목들이 에셋스토어에서 구매함으로 기록되도록 유니티계정과 연동되는 방식의 번들을 판매하곤 합니다.
험블번들 할인은 에셋스토어 할인이나, 다른 게임사이트 할인등보다 가성비가 높고, 게임, 전자책, 만화책, 유니티에셋, 언리얼에셋, 기타 소프트웨어, IT강좌(영어)등을 할인판매하곤합니다.
게임제작에 쓰이는 에셋번들은 번들안에 원하는 에셋 두세개만 있어도 Unity 에셋스토어에서 할인하는 가격보다도 더 싸게 구매할 수 있습니다. 아직 험블번들 계정이 없다면 하나 만드시길 추천합니다.
참고로 유니티 표준약관에 따르는 유니티 에셋은 Seat 당 결제이므로 팀원들 모두가 사용해야하는 에셋이라면 각자의 계정으로 각각 구매해야한다는 것 잊지마세요. 그러니 험블번들 계정도 팀원마다 있는게 좋습니다.
유니티 에셋스토어 리딤코드 할인 번들 예시
지금은 할인이 끝났지만 아래 두개의 번들은 유니티 에셋스토어 리딤코드를 줬는데요. 거기에 추가로 에셋스토어 10% 할인쿠폰도 주기도합니다. 이런 번들이 발견되면 번들내용을 주의깊게 보고 구매를 결정하면됩니다.
유니티 TOOLS 번들(할인종료) 유니티 ART 번들 (할인종료)험블번들 Pay What Yout Want 번들 가격결정 방식
험블번들의 Pay What You Want (원하는 액수로 지불하기) 방식으로 나오곤하는데 이 방식은 가격을 구매자가 결정해서 지불하는 방식입니다.
몇개에셋 묶음을 사느냐에따라 가격차등은 있습니다. 아래그림처럼 전체 26개 아이템을 선택하려면 그 아래 최소금액이 나옵니다.
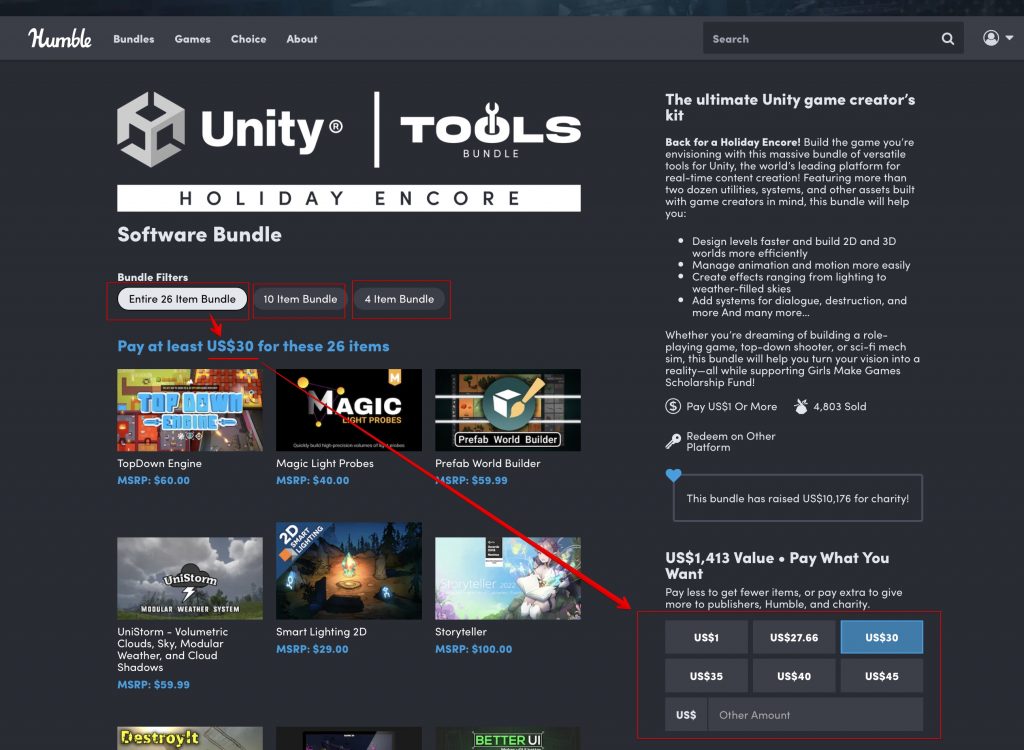
오른쪽에서 가격표를 선택하거나 그 이상을 지불하고 싶다면 Other Amount에 자신이 원하는 가격 써도 됩니다.
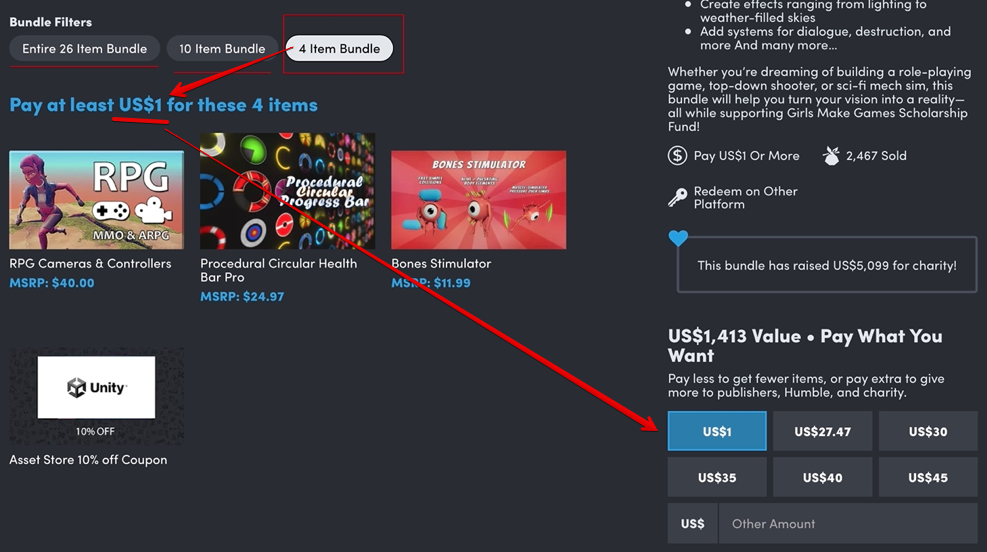
제공하는 번들에서 내가 원하는 번들이있는지 확인해봐서 전체번들까진 필요없다면 10개나 4개등으로 좁혀보는 것도 좋겠습니다. 아래처럼 에셋하나를 클릭해보면 해당에셋의 원래 가격과 소개를 볼 수 있습니다.
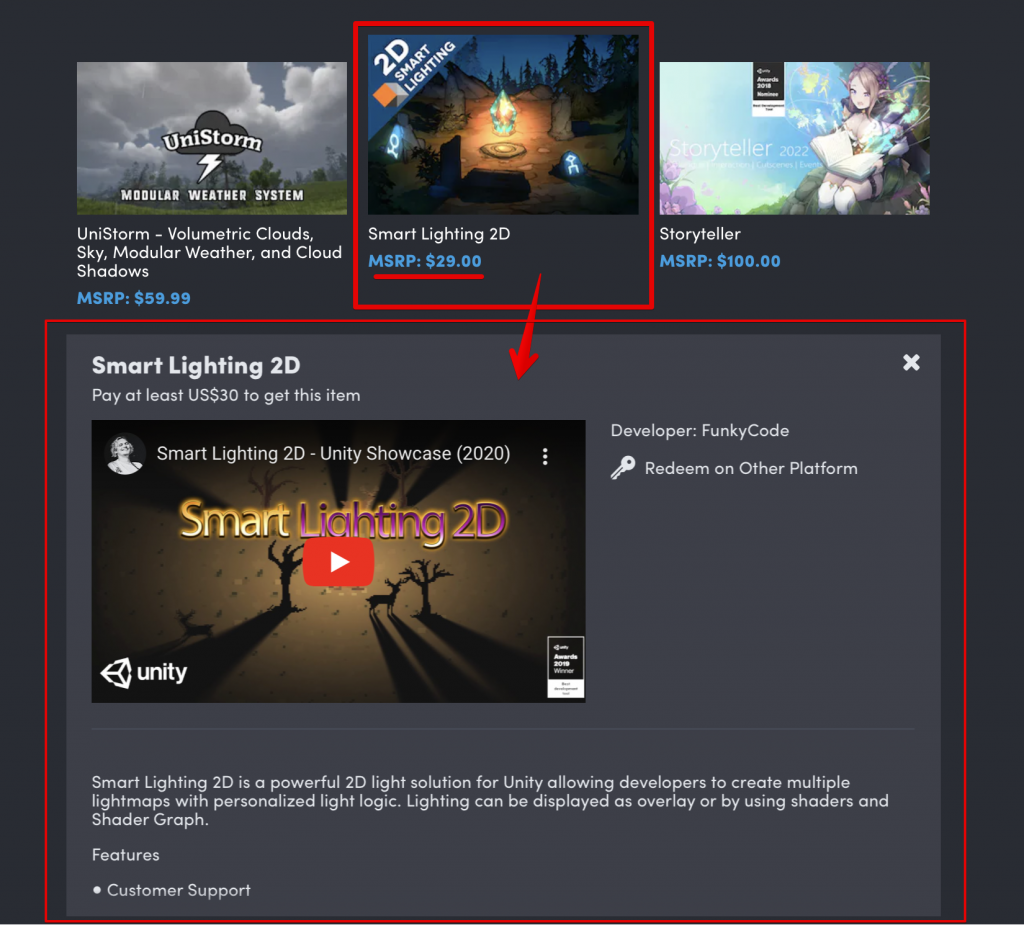
번들 가격정하기
화면 오른쪽에 보면 아래처럼 가격결정을 간단하게 클릭할 수 있는 버튼 중 하나를 클릭하거나 그 이상 결제하고 싶다면 직접 써넣을 수 있는 입력칸이 있습니다. 험블번들에서는 일정금액은 기부되기때문에 더 많은 금액을 입력해서 기부를 높일 수 있고 기부순위 리더보드에 이름을 올릴 수도 있습니다.
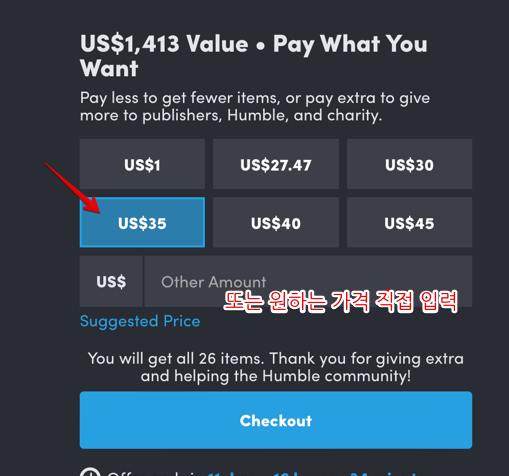
기부 설정
가격결정을 하고나서 체크아웃하기전에 이번번들은 어떤 기부인지 정보를 볼 수 있고, 기부금액의 배분비율을 조정해줘도됩니다.
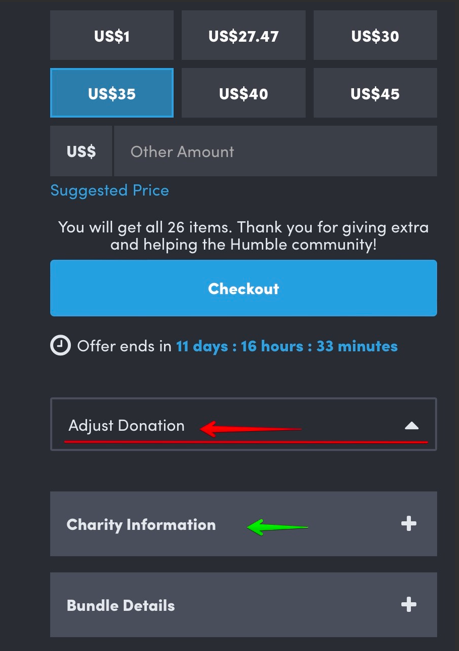
위 그림의 녹색화살표 Charity Information을 펼쳐보면 기부처 정보가 나옵니다. 그리고 빨간화살표 Adjust Donation 을 눌러보면 아래처럼 나오는데 기본으로 Default 가 선택되어있는걸 Custom Amount로 변경해서 자신이 원하는 비율로 해줄 수 있습니다.
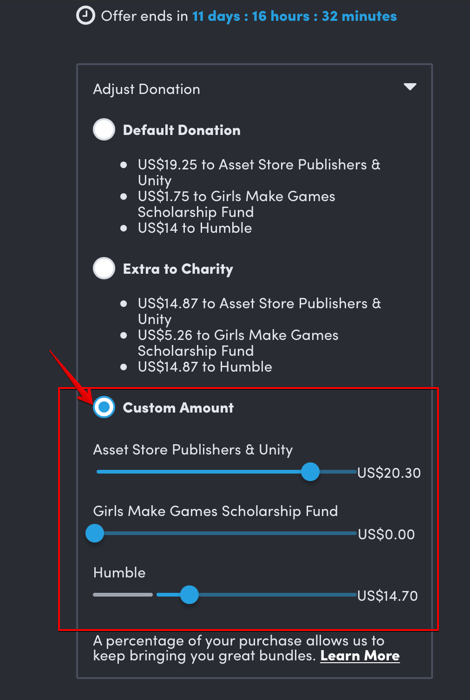
세개 항목은 각각 다음 세곳에 금액을 나눠주는 비율입니다.
- 에셋 제작자와 유니티
- 기부처
- 험블번들
원치않는 기부라면 기부금액은 0으로 만들고, 원하는 기부라면 기부처에 더 많은 금액이 가도록 슬라이더를 밀어주면 되겠습니다.
체크아웃: 결제절차 시작
이제 결제하기로 했다면 번들갯수에 따른 최소금액 이상을 선택하고 Checkout 버튼을 눌러 결제절차를 시작합니다.
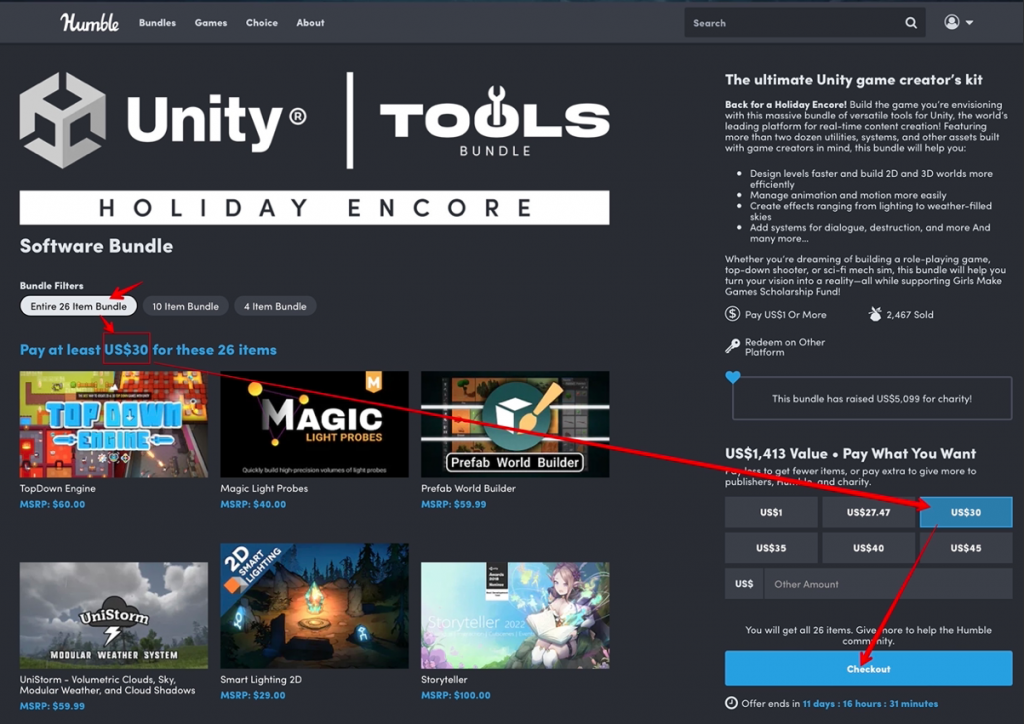
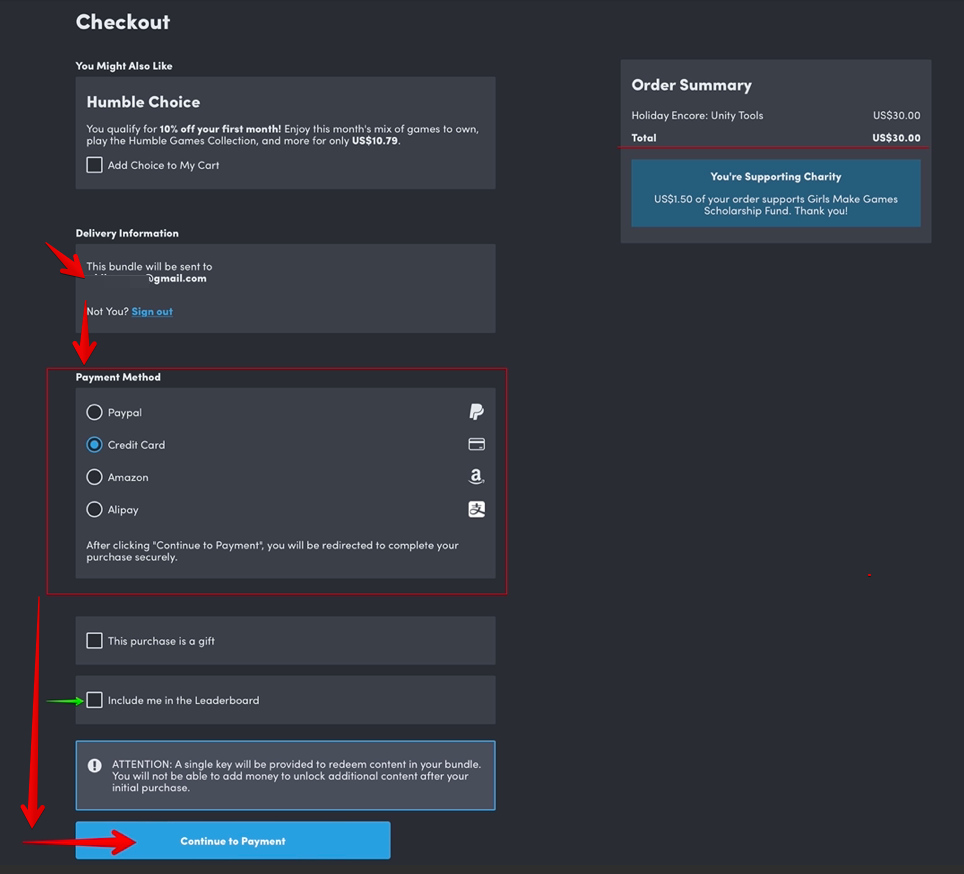
체크아웃 화면이 나오면 자신의 험블번들 계정 이메일을 확인하고 (이곳으로 다운로드 링크가 이메일이 오기도 하지만 험블번들 계정정보 구매항목에서도 볼 수 있게됩니다), 결제수단 (Payment Method)을 정해 준다음 Continue to Payment를 클릭해 결제정보 입력으로 넘어가면됩니다. 신용카드나 Paypal 로 결제 할 수 있습니다.
위 화면의 녹색화살표 Include me in the Leaderboard 선택은 기부순위에 이름을 올릴것인가를 정하는 것입니다. 기부하기로 했다면 유의미한 가격이 아니더라도 이름을 남겨준다면 뿌듯하겠죠.
결제정보 입력
결제 방법을 신용카드로 선택했다면 아래처럼 카드번호를 입력해주면 됩니다.
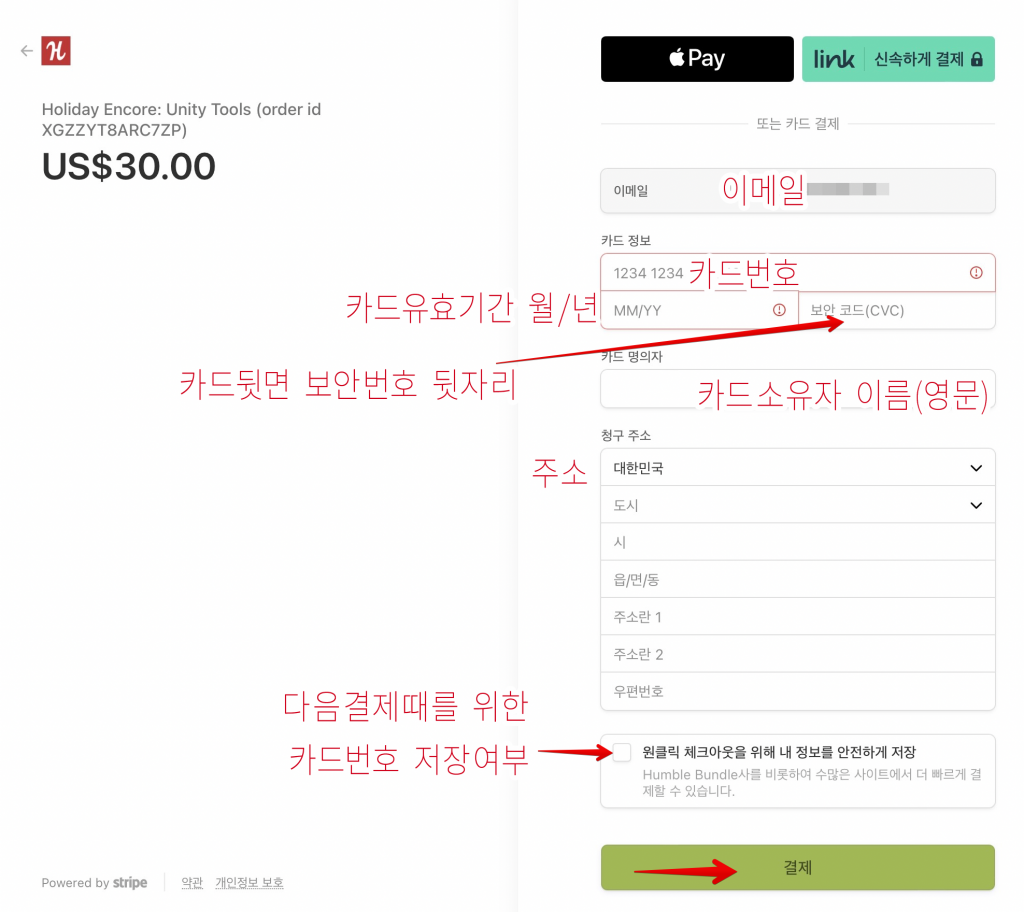
리딤 코드 받기 및 에셋스토어 계정에 입력
결제를 하고나면 아래처럼 구매완료 화면이 나옵니다. GET YOUR SOFTWARE 버튼을 눌러 리딤코드르 받는 화면으로 넘어갑니다.
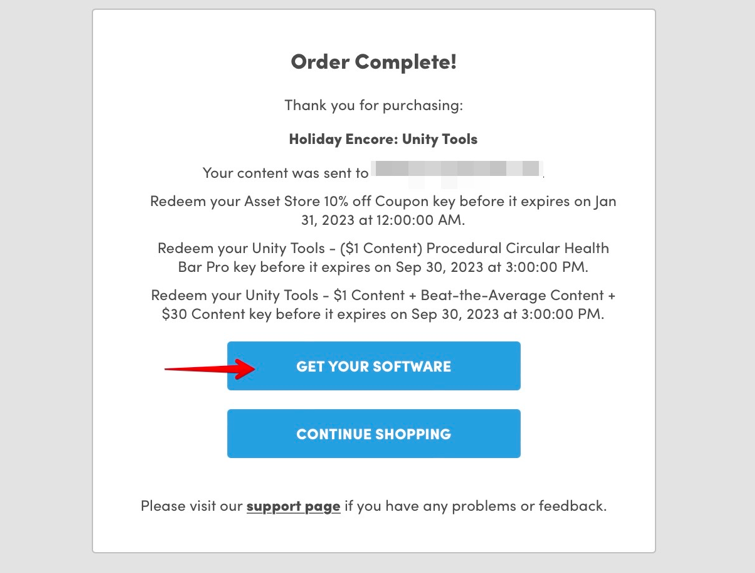
위 화면에서 받지않고 받은 이메일에서도 확인할 수 있습니다.
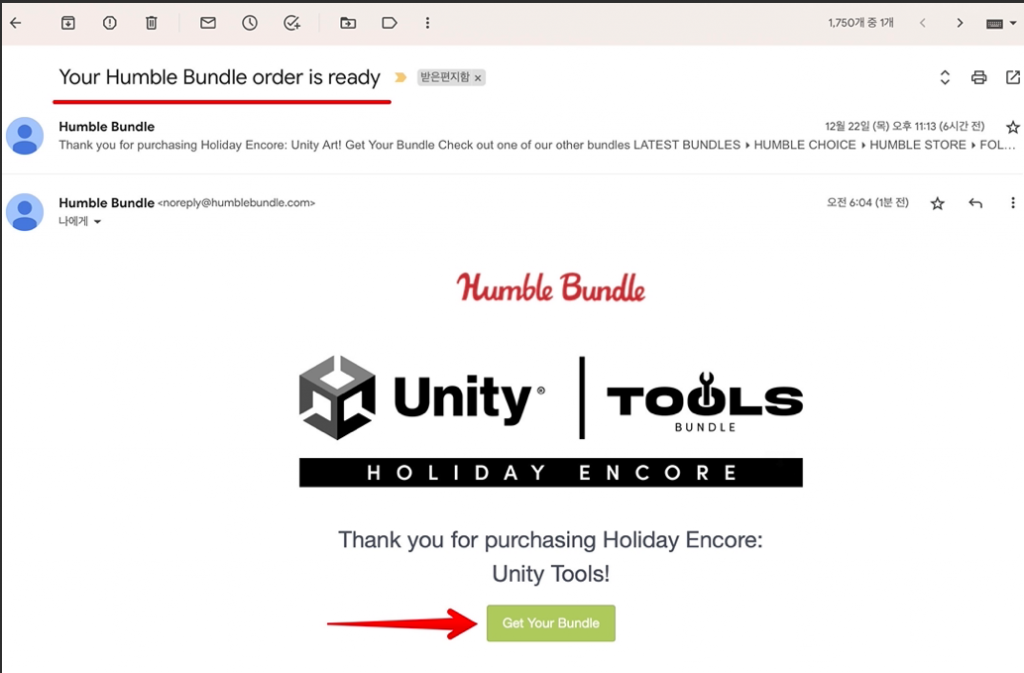
유니티 에셋스토어 리딤코드 받기
구매한 것은 redemption 기간이내에 받으면 되는데 앞서 화면에서 GET YOUR SOFTWARE 버튼을 눌렀다면 아래같은 화면이 나옵니다. 이번 번들은 에셋스토어 할인쿠폰 번호 하나와 두개의 리딤코드로 나뉘어져있네요.
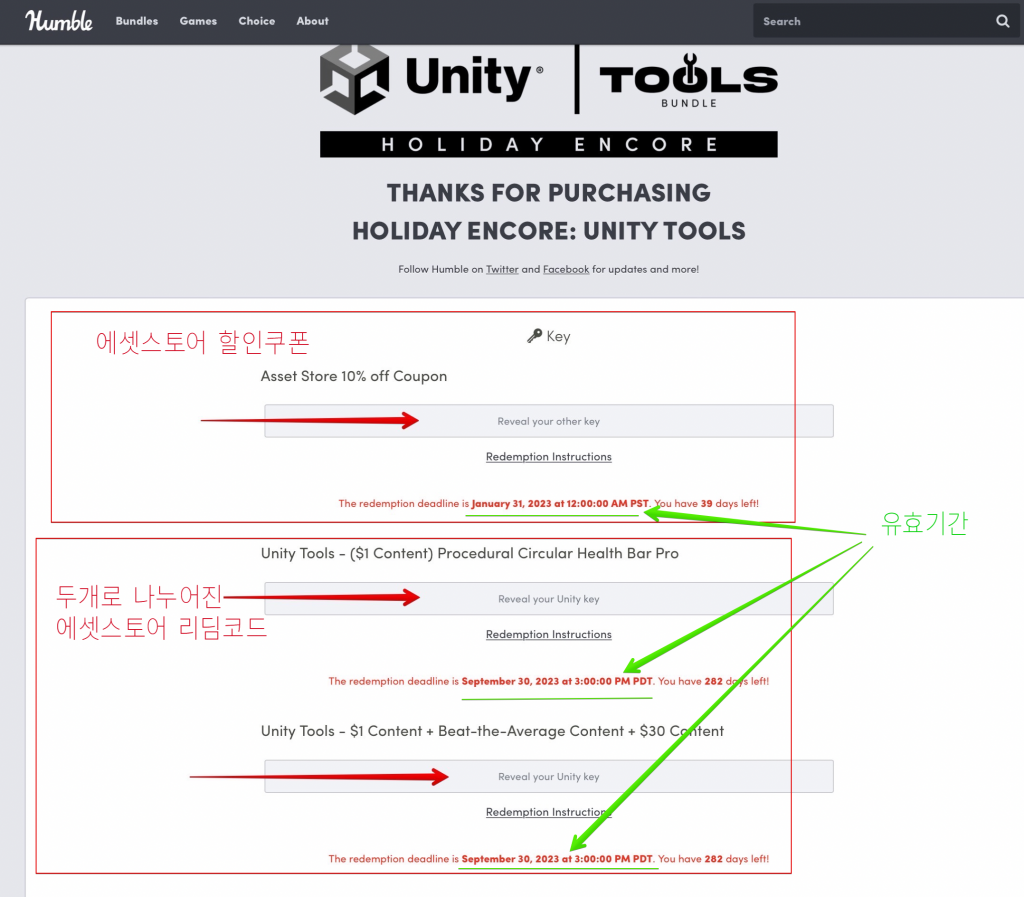
회색으로 가려전 Reveal your xxx key 버튼을 눌러보면 코드가 나타납니다. 이 코드를 일단 복사해두고
유니티 에셋스토어에 쿠폰 리딤코드(바우처) 등록하기
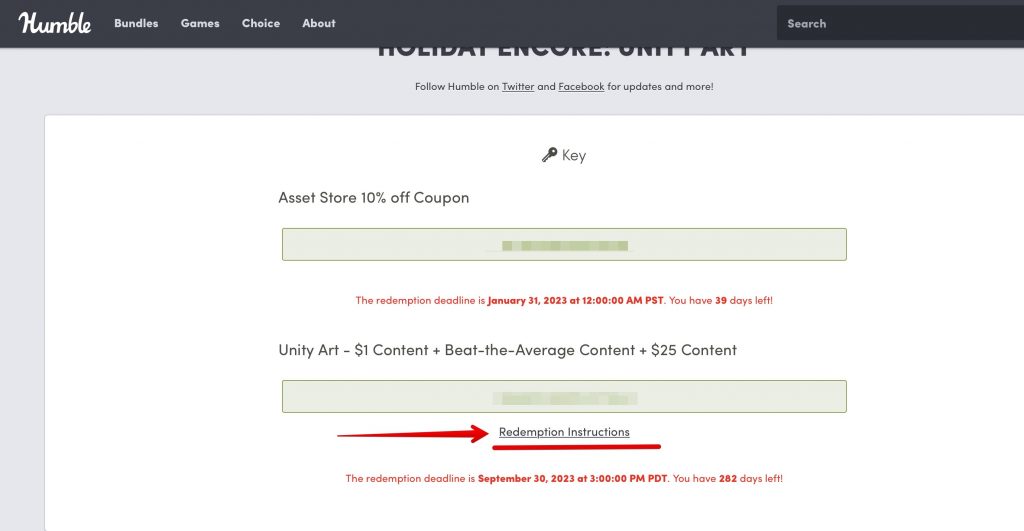
Redemption Instructions(리딤코드 등록방법 안내페이지 링크)를 클릭하면 새창으로 유니티 에셋스토어 사이트가 열립니다. 구매등록하려는 유니티계정으로 로그인을 먼저 해주세요.
에셋스토어 사이트에서 아래와 같은 화면이 열리면 Step 2의 Redeem code 라는 버튼을 클릭해줍니다.
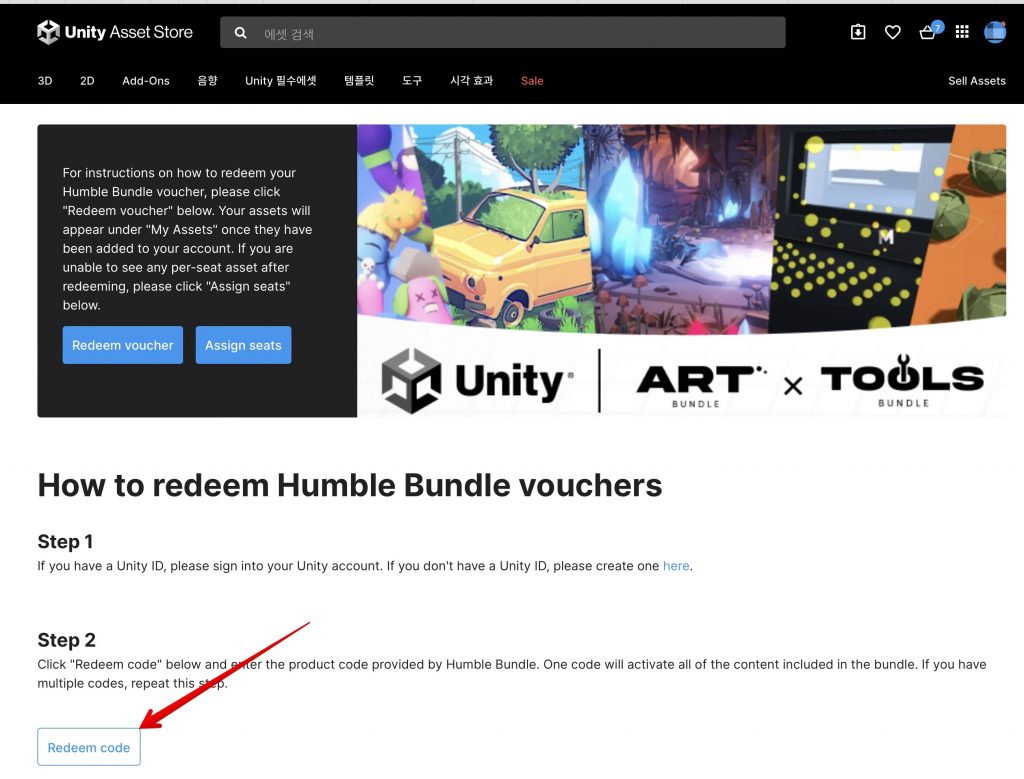
그러면 쿠폰교환 페이지로 넘어갑니다.
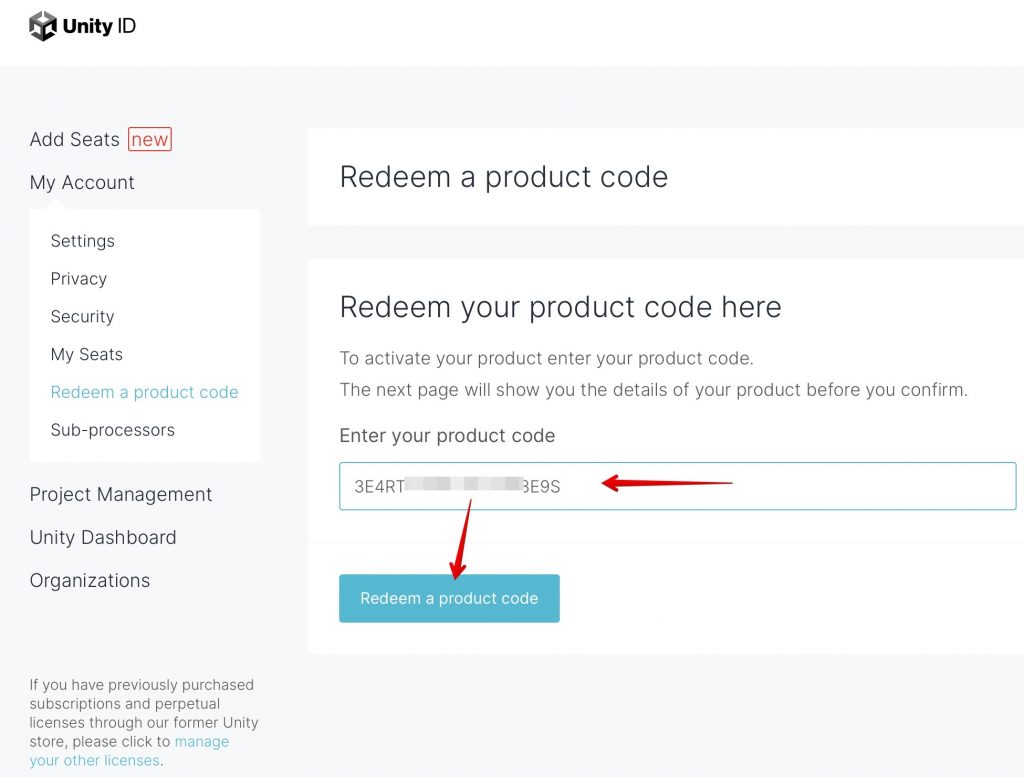
위 그림처럼 Enter your product code 칸에 복사해둔 리딤코드를 입력하고나서 Redeem a product code 버튼을 클릭.
아래처럼 Select Plan (에셋) 항목이 하나일때는 짧게 나오는데, 화면이 넘어가도록 여러개일 때는 스크롤해서 더 아래로 내려보면 Confirm 버튼이 있을 겁니다.
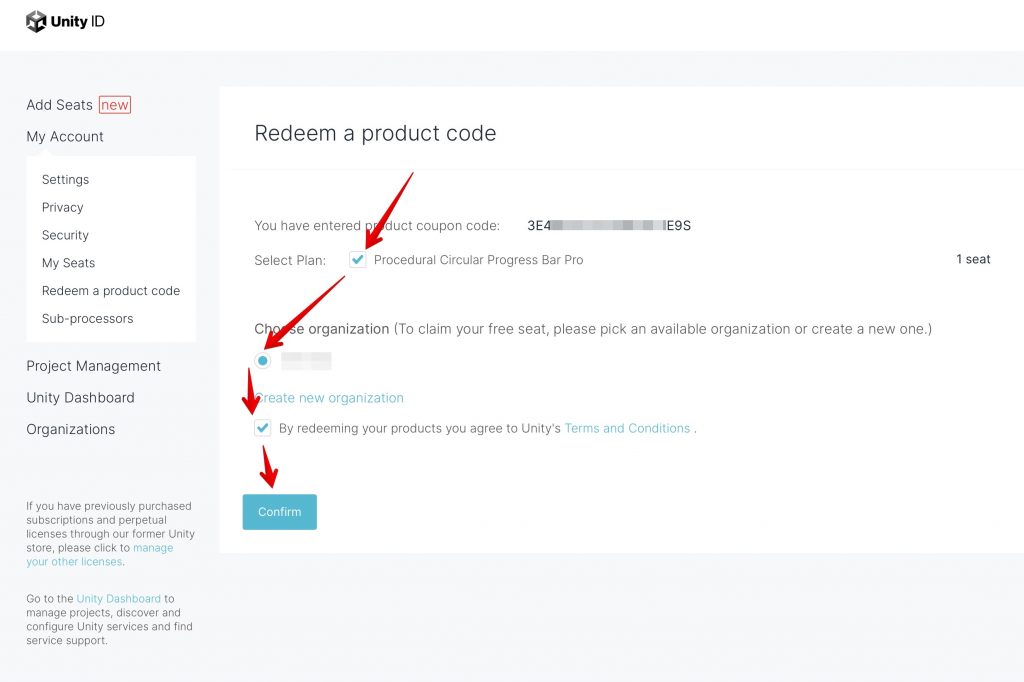
회사계정처럼 여러팀원이 등록되어있다면 위 스샷에서 Choose organization에서 자기계정이름이나 팀원계정을 잘 선택한 다음 , 약관에 동의해주고 Confirm을 눌러줍니다.
그러면 아래처럼 Thank you 메시지가 나오고 리딤코드 교환이 완료됩니다.
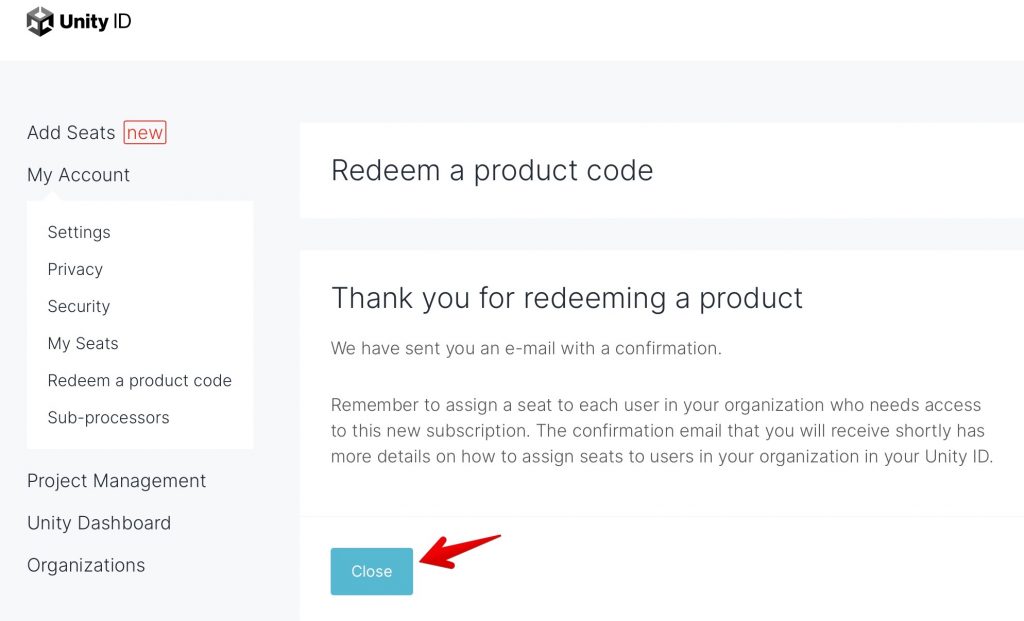
에셋스토어에서 구매기록확인
이렇게 리딤코드로 받은건 유니티에셋스토어에서 직접결제한 게 아니기 때문에 계정정보의 구매내역엔 나오지 않지만, 험블번들에서 구매한 에셋을 검색해보면 아래처럼 상품을 구매했다고 나오고, Unity 엔진에서 열기 버튼이 활성화 되어있고
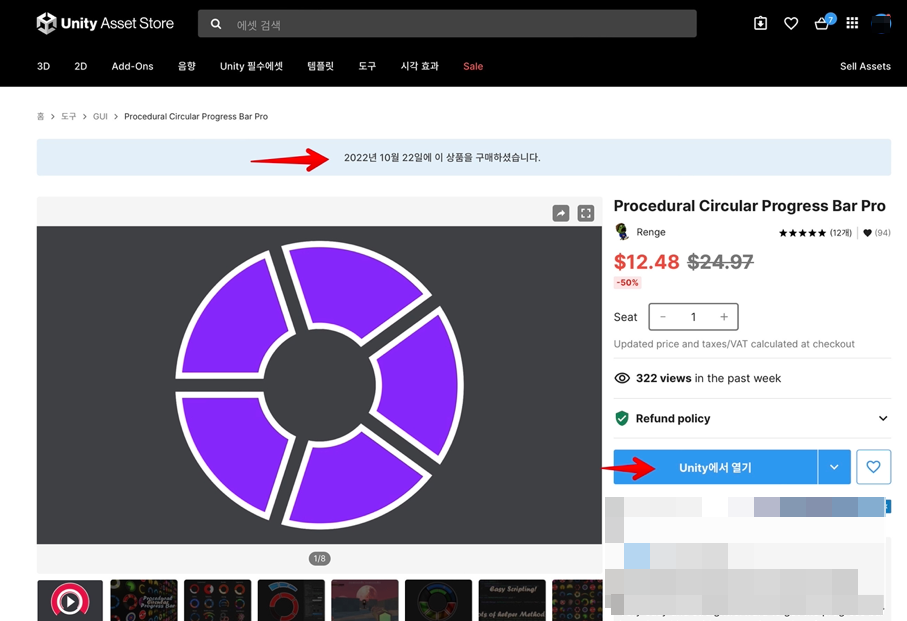
계정정보의 내 에셋 보기에서도 보유에셋항목에 나와 검색해볼 수 있습니다.
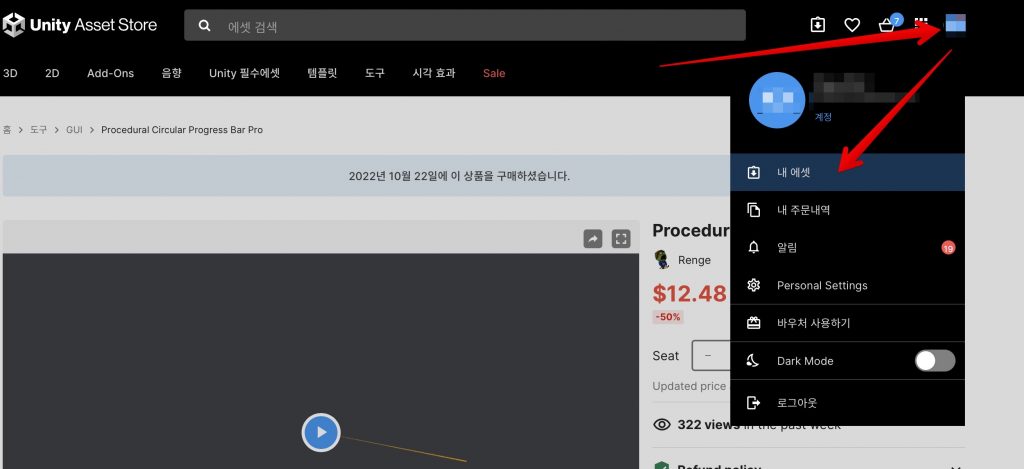
이제 구매한 에셋을 유니티엔진 내부의 패키지메니저에서도 찾고 다운로드 받을 수 있게 됩니다.